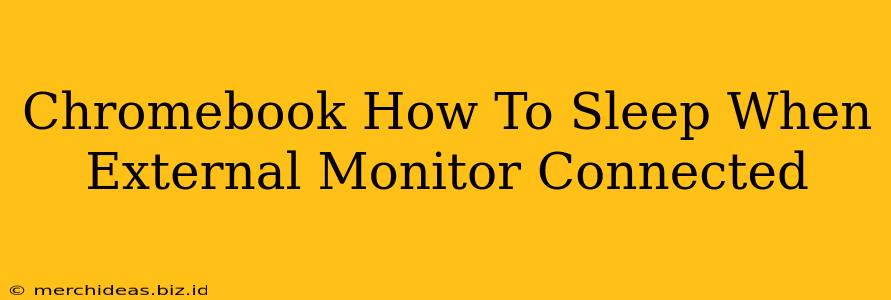Many Chromebook users find themselves frustrated when their Chromebook refuses to sleep properly when connected to an external monitor. This can drain your battery and leave you with a less-than-ideal user experience. This guide will walk you through troubleshooting this common issue and getting your Chromebook to reliably sleep, even with an external display.
Understanding the Problem: Why Doesn't My Chromebook Sleep?
The issue of Chromebooks not sleeping when an external monitor is connected stems from a few potential sources:
- Display Settings: Your Chromebook might be configured to keep the external display active even when the laptop lid is closed.
- Power Management: Incorrect power settings can prevent your Chromebook from entering a low-power sleep state.
- Application Interference: Certain applications running in the background might be preventing the sleep function.
- Driver Issues: Outdated or corrupted display drivers can cause conflicts.
Troubleshooting Steps: Getting Your Chromebook to Sleep
Let's tackle these potential problems one by one. Follow these steps to diagnose and fix the issue:
1. Check Your Display Settings
- Lid Close Action: The most common culprit. Go to your Chromebook's Settings > Display and check the setting for what happens when you close the lid. Make sure it's set to Suspend or Sleep. This ensures the Chromebook powers down appropriately when the lid is closed, regardless of the external monitor.
- External Display Power Settings: Some external monitors have their own power management settings. Check your monitor's manual or on-screen display (OSD) to ensure it's not configured to stay on indefinitely.
2. Adjust Power Management Settings
- Power Saver Mode: Enabling power saver mode can significantly improve battery life and encourage your Chromebook to sleep more readily. Navigate to Settings > Battery and toggle the power saver mode on.
- Screen Timeout: Shorten your screen timeout setting to automatically turn off the display after a shorter period of inactivity. This is found within the Display settings.
3. Identify and Close Resource-Intensive Applications
- Background Processes: Applications running in the background, especially those consuming significant resources, can prevent your Chromebook from sleeping. Close any unnecessary applications before closing your laptop lid.
- Check Task Manager: Use the task manager (usually accessible by pressing Shift + Esc) to identify and terminate resource-hogging processes.
4. Update Your Chromebook's Drivers
- ChromeOS Updates: Ensure your Chromebook is running the latest version of ChromeOS. Automatic updates are usually enabled by default, but you can check for updates manually in Settings > About Chrome OS.
- Restart Your Chromebook: A simple restart can often resolve temporary driver conflicts.
5. Try a Different External Monitor or Cable
- Hardware Issues: Sometimes, the problem isn't with your Chromebook's settings but with the external monitor or the connection cable. If possible, try connecting to a different monitor or using a different cable to rule out hardware problems.
Still Having Trouble?
If you've tried all these steps and your Chromebook still refuses to sleep when connected to an external monitor, you might need to consider:
- Contacting Support: Reach out to Chrome support or the manufacturer of your Chromebook for further assistance. They may be able to identify a more specific problem.
- Powerwash (Factory Reset): As a last resort, you could consider performing a powerwash (factory reset) of your Chromebook. Remember to back up your important data before doing this.
By systematically working through these troubleshooting steps, you should be able to resolve the sleep issue and enjoy a more efficient and power-saving experience with your Chromebook and external monitor. Remember to always check for updates and keep your operating system and drivers up to date for optimal performance.