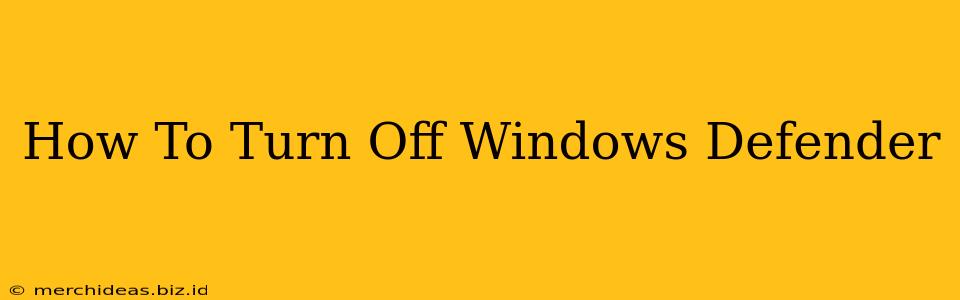Windows Defender is Microsoft's built-in antivirus, offering crucial protection against malware and viruses. While generally effective, there might be situations where you need to temporarily disable it, perhaps to install another antivirus program or troubleshoot a specific issue. However, disabling Windows Defender is not recommended unless absolutely necessary, as it leaves your system vulnerable. This guide will walk you through the process, explaining the risks and providing alternatives.
Understanding the Risks of Disabling Windows Defender
Before we proceed, it's crucial to understand the significant risks involved in turning off Windows Defender. Without its protection, your computer becomes susceptible to:
- Malware Infections: This is the most obvious risk. Without real-time protection, your system is open to viruses, spyware, ransomware, and other malicious software.
- Data Breaches: Malware can steal your personal information, including passwords, banking details, and sensitive documents.
- System Instability: Malware can corrupt system files, leading to crashes, slowdowns, and data loss.
Therefore, only disable Windows Defender if you have a compelling reason and understand the risks involved. If you're installing another antivirus, ensure it provides comparable or superior protection before disabling Defender.
Methods to Turn Off Windows Defender (Temporarily)
There are several ways to disable Windows Defender, but remember, this should be a temporary measure.
Method 1: Using the Windows Security App
This is the recommended method for temporarily disabling Windows Defender:
- Open the Windows Security app: Search for "Windows Security" in the Windows search bar and click on the app.
- Navigate to Virus & threat protection: Click on "Virus & threat protection."
- Manage settings: Click on "Virus & threat protection settings."
- Toggle Real-time protection: Locate the "Real-time protection" toggle and switch it to the "Off" position. You'll be prompted to confirm.
To re-enable: Simply follow the same steps and switch the toggle back to "On."
Method 2: Using the Group Policy Editor (for Professional Editions)
This method is available only on Windows Professional editions (like Windows 10 Pro or Windows 11 Pro).
- Open the Group Policy Editor: Press
Win + R, typegpedit.msc, and press Enter. - Navigate to the Windows Defender settings: Go to
Computer Configuration > Administrative Templates > Windows Components > Windows Defender Antivirus. - Disable Real-time Protection: Double-click on "Turn off Windows Defender Antivirus" and select "Enabled." Click "Apply" and "OK."
Caution: This method provides a more comprehensive disablement. Remember to reverse these steps to re-enable Windows Defender.
Method 3: Using the Registry Editor (Advanced Users Only)
This method is for advanced users only and should be approached with caution. Incorrectly modifying the registry can damage your system.
- Open the Registry Editor: Press
Win + R, typeregedit, and press Enter. - Navigate to the relevant key: Go to
HKEY_LOCAL_MACHINE\SOFTWARE\Policies\Microsoft\Windows Defender. - Create a new DWORD (32-bit) Value: Right-click in the right pane, select "New" > "DWORD (32-bit) Value," and name it
DisableAntiSpyware. - Set the value data to 1: Double-click on
DisableAntiSpyware, enter1in the "Value data" field, and click "OK."
To re-enable, delete the DisableAntiSpyware value.
Safer Alternatives to Disabling Windows Defender
Instead of disabling Windows Defender, consider these safer alternatives:
- Add an Excluded Folder or File: If a specific program is causing conflicts, add it to the exclusions list in Windows Defender's settings. This allows the program to run without triggering alerts.
- Temporarily Pause Real-time Protection: Use the "Pause protection" option within the Windows Security app for a short period instead of disabling it completely. This provides a temporary reprieve while maintaining some level of security.
- Use a Reputable Third-Party Antivirus: If you need additional protection, install a reputable third-party antivirus program. Many programs will automatically disable Windows Defender upon installation.
Remember, your computer's security is paramount. While you may have reasons to temporarily disable Windows Defender, always weigh the risks and consider safer alternatives whenever possible. Re-enable Windows Defender as soon as you've completed your task.