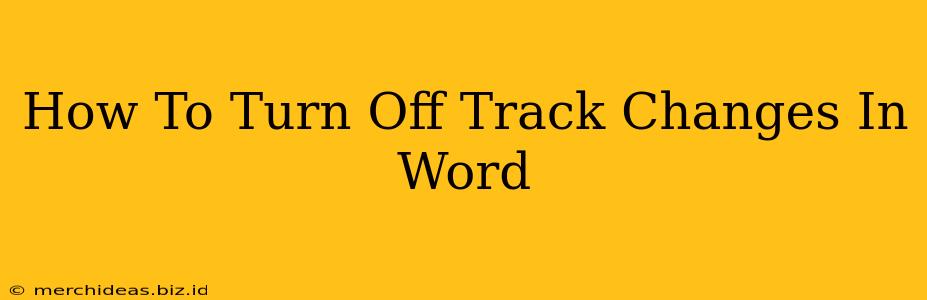Tracking changes in Microsoft Word is a fantastic feature for collaborative projects, allowing multiple authors to edit a document simultaneously and see exactly who made which alterations. But sometimes, you just want to see the final, clean version of your document without all those tracked edits. This guide will show you how to quickly and easily turn off Track Changes in Word, regardless of your version.
Understanding Track Changes in Microsoft Word
Before we dive into how to disable it, let's briefly recap what Track Changes actually does. When Track Changes is on, every insertion, deletion, formatting change, and even the movement of text is recorded and highlighted in the document. This allows you to easily review and accept or reject individual changes before finalizing the document.
However, a document filled with tracked changes can be visually cluttered and difficult to read. This is where knowing how to turn off this feature becomes essential.
Turning Off Track Changes: Step-by-Step Instructions
Here's how to switch off Track Changes in different versions of Microsoft Word:
Method 1: Using the Review Tab (Word 2007 and later)
This is the most common and straightforward method:
- Open your Word document.
- Locate the Review tab in the ribbon at the top of the Word window.
- Click the "Track Changes" button. It's usually depicted by a small icon showing two overlapping documents. You'll notice it toggles on and off. Clicking it once will turn off Track Changes.
That's it! Your document will now display the final version without any tracked changes highlighted.
Method 2: Using the Shortcut (Word 2007 and later)
If you prefer keyboard shortcuts, use this method:
- Press Alt + R + T simultaneously. This shortcut directly toggles the Track Changes feature.
This provides a faster way to turn Track Changes on or off without navigating through menus.
Method 3: Accepting or Rejecting Changes (before turning off)
Before turning off Track Changes, you might want to review the changes and decide whether to accept or reject them.
- In the Review tab, you'll find options to "Accept" or "Reject" changes individually or in bulk. This is beneficial before turning off Track Changes to finalize the document. You can accept all changes, reject all changes, or selectively pick and choose which edits to keep.
Preventing Track Changes from Automatically Turning On
If you find Track Changes keeps turning itself on, you may want to check your Word settings:
-
Check your default settings: Go to File > Options > Advanced. Scroll down to the "General" section and make sure "Track Changes while editing" is unchecked. This will prevent Track Changes from automatically activating when you open or create a new document.
-
Review collaboration settings: If you're working on a shared document, the settings may be dictated by the file's sharing options. Consult the sharing settings to ensure Track Changes isn't enforced.
Conclusion
Turning off Track Changes in Word is simple and quick. By utilizing these methods, you can easily view the final version of your document without the visual clutter of tracked edits. Remember to choose the method that best suits your workflow and to consider accepting or rejecting changes before turning the feature off to ensure you are saving the final, intended version of your work.