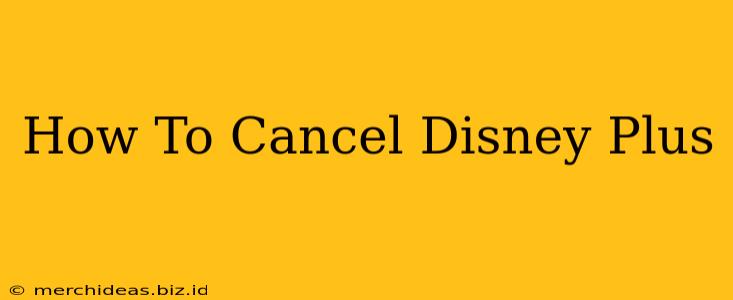So, you're ready to say goodbye to Mickey and friends? Canceling your Disney Plus subscription might seem daunting, but it's actually pretty straightforward. This guide walks you through the process on various devices, ensuring a smooth and hassle-free cancellation. We'll cover everything you need to know, so let's dive in!
Why Cancel Disney Plus?
Before we get into the how, let's briefly touch on the why. There are many reasons why someone might choose to cancel their Disney Plus subscription. Perhaps you've finished watching all the shows and movies you wanted to see, your budget is tight, or you've found another streaming service that better suits your needs. Whatever your reason, knowing how to cancel is empowering.
How to Cancel Disney Plus: A Device-Specific Breakdown
The cancellation process varies slightly depending on the device you used to sign up. Here's a breakdown for the most common platforms:
Cancelling on a Web Browser (Desktop/Laptop)
This is generally the easiest method.
- Log in: Go to the official Disney Plus website and log in using your account credentials.
- Account Profile: Navigate to your account profile. You'll usually find this by clicking on your profile icon (often a silhouette) in the top right corner.
- Billing: Look for the "Billing" or "Subscription" section. The exact wording might differ slightly.
- Cancel Subscription: You should see an option to "Cancel Subscription" or similar. Click it.
- Confirmation: Disney Plus will likely ask you to confirm your cancellation. Follow the on-screen prompts. They might ask why you're canceling – this is optional.
- Completion: Once you've confirmed, you'll receive a confirmation message. Your subscription will be canceled at the end of your current billing cycle.
Cancelling on Mobile Apps (Android & iOS)
Cancelling via the mobile app is similar, though the exact navigation might vary slightly depending on your operating system (iOS or Android).
- Open the App: Open the Disney Plus app on your phone or tablet.
- Account Settings: Find your account settings. This is often accessible through a profile icon or a menu button.
- Manage Subscription: Locate the option to "Manage Subscription" or similar.
- Cancel Subscription: Follow the prompts to cancel your subscription. You might be redirected to your device's app store or Disney's website.
- Confirmation: Confirm your cancellation request.
Cancelling via Streaming Devices (Roku, Apple TV, etc.)
For most streaming devices, you'll generally need to cancel through the Disney Plus website or app itself, rather than through the device's settings. Refer to the instructions outlined in the "Web Browser" or "Mobile Apps" sections above.
Important Considerations After Cancelling Disney Plus
- Billing Cycle: Your subscription will remain active until the end of your current billing cycle. You will not receive a refund for any remaining time.
- Reactivation: If you change your mind, you can always reactivate your Disney Plus account later.
- Contact Support: If you experience any issues, don't hesitate to contact Disney Plus customer support for assistance.
Alternatives to Disney Plus
If you're canceling Disney Plus because you're looking for alternative streaming services, there are plenty of options available, each offering a unique selection of movies and shows. Consider exploring services such as Netflix, Hulu, HBO Max, and Amazon Prime Video to find a streaming service that best suits your needs and preferences.
By following these steps, you can successfully cancel your Disney Plus subscription with ease. Remember to check your account regularly to ensure the cancellation was processed correctly. Happy streaming (or not!).