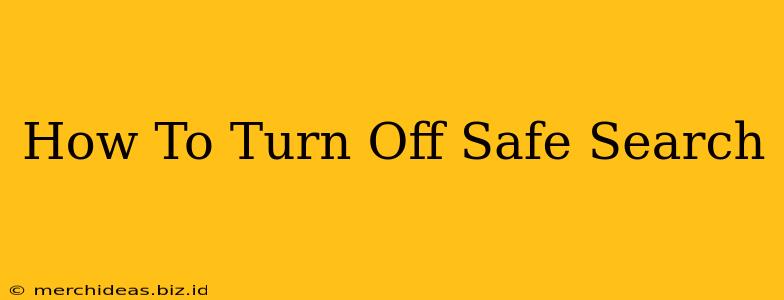Are you tired of SafeSearch filtering your results? Want to access unrestricted web content? This guide will walk you through how to disable SafeSearch on various platforms, ensuring you regain control over your search experience. We'll cover the most popular search engines and provide troubleshooting tips for common issues.
Understanding SafeSearch
Before we dive into the how-to, let's briefly understand what SafeSearch is and why you might want to turn it off. SafeSearch is a built-in filter offered by many search engines (most notably Google) that blocks explicit content, including adult images, videos, and websites. While beneficial for families and those seeking a more controlled online experience, it can be restrictive for those conducting research or accessing specific content that falls under its filter.
Why disable SafeSearch?
- Academic Research: Some academic topics might require access to unfiltered content.
- Artistic Exploration: Studying art history or photography might necessitate viewing images that SafeSearch would block.
- News and Current Events: Certain news stories or events might be improperly flagged by SafeSearch.
- Personal Preference: Ultimately, you have the right to control your own online experience.
Turning Off SafeSearch on Google
Google's SafeSearch is arguably the most widely used and often the first people seek to disable. Here's how to do it:
1. Accessing SafeSearch Settings:
- Open your Google search page.
- Click on your Google profile picture (or icon) in the top right corner.
- Select "Settings" from the dropdown menu.
- In the "Search settings" page, locate the "SafeSearch filters" section.
2. Disabling SafeSearch:
- Under "SafeSearch filters", select "Off".
- Important: You might be asked to confirm your choice and possibly enter your Google password.
- Save your changes.
3. Verifying SafeSearch is Off:
Perform a test search with keywords you know would typically be filtered. If you see unfiltered results, SafeSearch is successfully disabled.
Turning Off SafeSearch on Other Search Engines
While Google is the most common, many other search engines also offer SafeSearch or similar features. The specific steps might vary, but the general process is similar:
- Bing: Look for a "Safety" or "SafeSearch" option within Bing's settings. It's usually found in a similar location to Google's settings menu.
- DuckDuckGo: DuckDuckGo emphasizes privacy, but doesn't offer a SafeSearch equivalent in the same way as Google or Bing. However, you can use their built-in !bang functionality combined with other search engines' SafeSearch settings.
- Other Search Engines: Check the help section or settings menu of your preferred search engine for details on disabling any content filters.
Troubleshooting SafeSearch Issues
If you're still encountering filtered results after turning off SafeSearch, consider these troubleshooting steps:
- Clear your browser's cache and cookies: Sometimes cached data can interfere with settings.
- Try a different browser: The problem might be specific to your browser.
- Check your network settings: A restrictive network configuration (like at school or work) might override your SafeSearch settings.
- Check for browser extensions: Certain extensions could be interfering with SafeSearch settings.
Conclusion
Disabling SafeSearch provides you with more control over your search results. By following the steps outlined above, you can customize your online experience and access the information you need without unnecessary restrictions. Remember, responsible online usage is crucial, even with SafeSearch disabled.
Keywords: Turn off SafeSearch, disable SafeSearch, Google SafeSearch, Bing SafeSearch, SafeSearch settings, unrestricted search, adult content, filter, explicit content, search engine settings, Google settings, Bing settings.