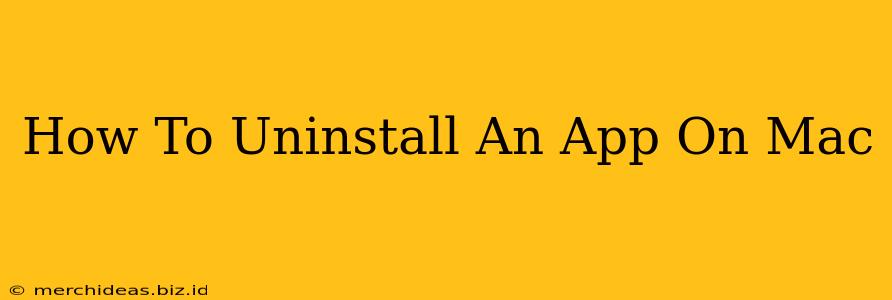Uninstalling apps on your Mac might seem straightforward, but there are nuances depending on how you installed the application. This guide will walk you through several methods, ensuring you completely remove an app and its associated files to free up space and maintain optimal system performance.
Method 1: The Simple Drag-and-Drop Method (For Most Apps)
This method works for most apps downloaded from the Mac App Store or obtained as .dmg files. It's the quickest way to remove an app's main files, but it doesn't always remove all associated files.
-
Locate the App: Open your Applications folder (usually found in the Finder's sidebar).
-
Drag and Drop: Find the app you want to uninstall and drag its icon to the Trash icon in the Dock.
-
Empty the Trash: Right-click (or Ctrl-click) the Trash icon and select "Empty Trash". This permanently deletes the app's files.
Important Note: While this is a quick method, it often leaves behind leftover files like preferences, caches, and support files. For a more thorough uninstall, consider the other methods below.
Method 2: Using the App's Uninstaller (If Available)
Some applications come with their own dedicated uninstallers. These usually provide a cleaner removal process, eliminating associated files.
-
Check the App's Folder: Look within the application's folder for an uninstaller. This might be an application itself (often named "Uninstall," "Remove," or similar) or a script file.
-
Run the Uninstaller: Double-click the uninstaller and follow the on-screen instructions. This will typically guide you through the removal process, often prompting for confirmation.
Method 3: Manual Removal for a Thorough Clean (Advanced Users)
This method is best for experienced users and provides the most complete removal, ensuring no leftover files remain. Proceed with caution, as incorrectly deleting files can damage your system.
-
Identify Associated Files: Use Finder's search function to find files associated with the app. Search for the app's name, paying attention to locations like:
~/Library/Application Support/~/Library/Caches/~/Library/Preferences/~/Library/Logs/
-
Carefully Delete Files: Only delete files you are certain are related to the app. Mistakenly deleting system files can cause problems. If unsure, leave the file alone.
-
Empty the Trash: After you've deleted the files, empty the trash.
Warning: This method requires careful consideration. A single wrong move can destabilize your Mac. If you are not comfortable with this level of manual intervention, use one of the other methods.
Method 4: Using Third-Party Uninstaller Apps
Several third-party uninstaller applications are available that can automate the process of removing apps and their associated files. These apps often scan your system for leftover files and provide a more streamlined way to completely remove applications. Research reputable options before using any third-party software.
Choosing the Right Method for You
-
For most users, the drag-and-drop method (Method 1) is sufficient. It's quick and easy.
-
If you want a cleaner uninstall, use the app's own uninstaller (Method 2) if available.
-
Manual removal (Method 3) should only be attempted by advanced users.
-
Third-party uninstallers (Method 4) offer a more automated and thorough cleaning but require installing additional software.
By following these steps, you can effectively uninstall apps from your Mac, reclaiming valuable disk space and ensuring your system runs smoothly. Remember to always back up your important data before performing any major system changes.