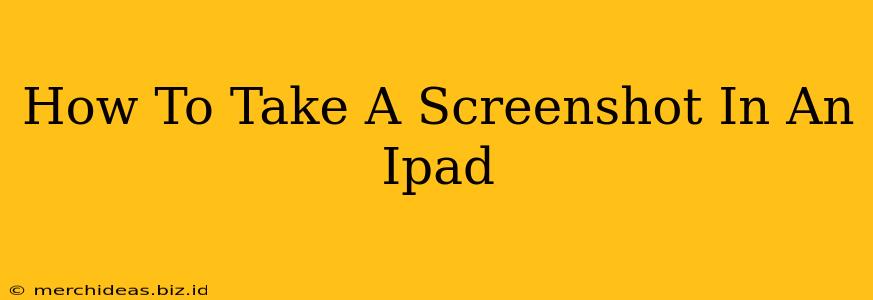Taking a screenshot on your iPad is incredibly easy, regardless of which model you own. This guide covers all the methods, ensuring you can capture anything from a captivating photo to a crucial piece of information displayed on your screen. Whether you're using an iPad Air, iPad Pro, iPad mini, or even an older model, these instructions work flawlessly.
Method 1: Using the Buttons (Most iPads)
This is the classic method and works on almost every iPad model. It's quick, simple, and requires no extra steps:
- Locate the Buttons: Find the sleep/wake button (located on the top edge) and the volume up button (located on the top or side edge, depending on your iPad model).
- Press Simultaneously: Quickly press and release both the sleep/wake button and the volume up button at the same time. You'll hear a camera shutter sound, and a brief animation will appear on your screen indicating a successful screenshot.
- View your Screenshot: Your screenshot is automatically saved to your iPad's Photos app. You can access it by opening the Photos app and checking your Camera Roll or Screenshots album.
Troubleshooting Button Method:
- No Screenshot? Make sure you're pressing both buttons simultaneously and releasing them quickly. Try again, ensuring a firm press on both buttons.
- Wrong Buttons? Double-check the location of your sleep/wake and volume up buttons.
Method 2: Using AssistiveTouch (Accessibility Feature)
If your physical buttons are damaged or difficult to press, the AssistiveTouch feature provides an alternative method:
- Enable AssistiveTouch: Go to Settings > Accessibility > Touch > AssistiveTouch and toggle the switch to ON. A small, circular button will appear on your screen.
- Customize the Menu (Optional): Tap the AssistiveTouch button, then tap "Customize Top Level Menu." You can add the "Screenshot" action to the menu for easy access.
- Take a Screenshot: Tap the AssistiveTouch button, then tap the "Screenshot" option.
Method 3: Using Voice Control (Accessibility Feature)
For users who prefer voice commands, iPadOS supports taking screenshots via voice control:
- Enable Voice Control: Go to Settings > Accessibility > Voice Control and toggle the switch to ON. You may need to set up Voice Control and train your voice.
- Say the Command: Once Voice Control is enabled, simply say "Take a screenshot." Your iPad will capture the screen and save the image.
Finding Your Screenshot:
Regardless of the method you use, your screenshots will be saved to your iPad's Photos app. You can find them in the Albums tab under Screenshots. You can easily organize, share, or edit your screenshots from within the Photos app.
Tips and Tricks for iPad Screenshots:
- Screenshot Scrolling: For longer web pages or documents, use the "scrolling screenshot" function within the Markup tools. This allows you to capture an entire page instead of just a single screen.
- Editing Your Screenshots: Use the built-in Markup tools to add annotations, text, and shapes to your screenshots. This allows you to highlight specific information or make your screenshots more informative.
- Sharing Screenshots: Sharing your screenshots is simple. Open the screenshot in the Photos app, tap the share icon, and choose your preferred method (e.g., AirDrop, Messages, Mail).
Mastering the art of taking screenshots on your iPad unlocks a world of convenience and efficiency. Whether you're capturing a funny meme, documenting a tutorial, or highlighting important information, these methods ensure you can quickly and easily preserve what's on your screen. So go ahead and start snapping!