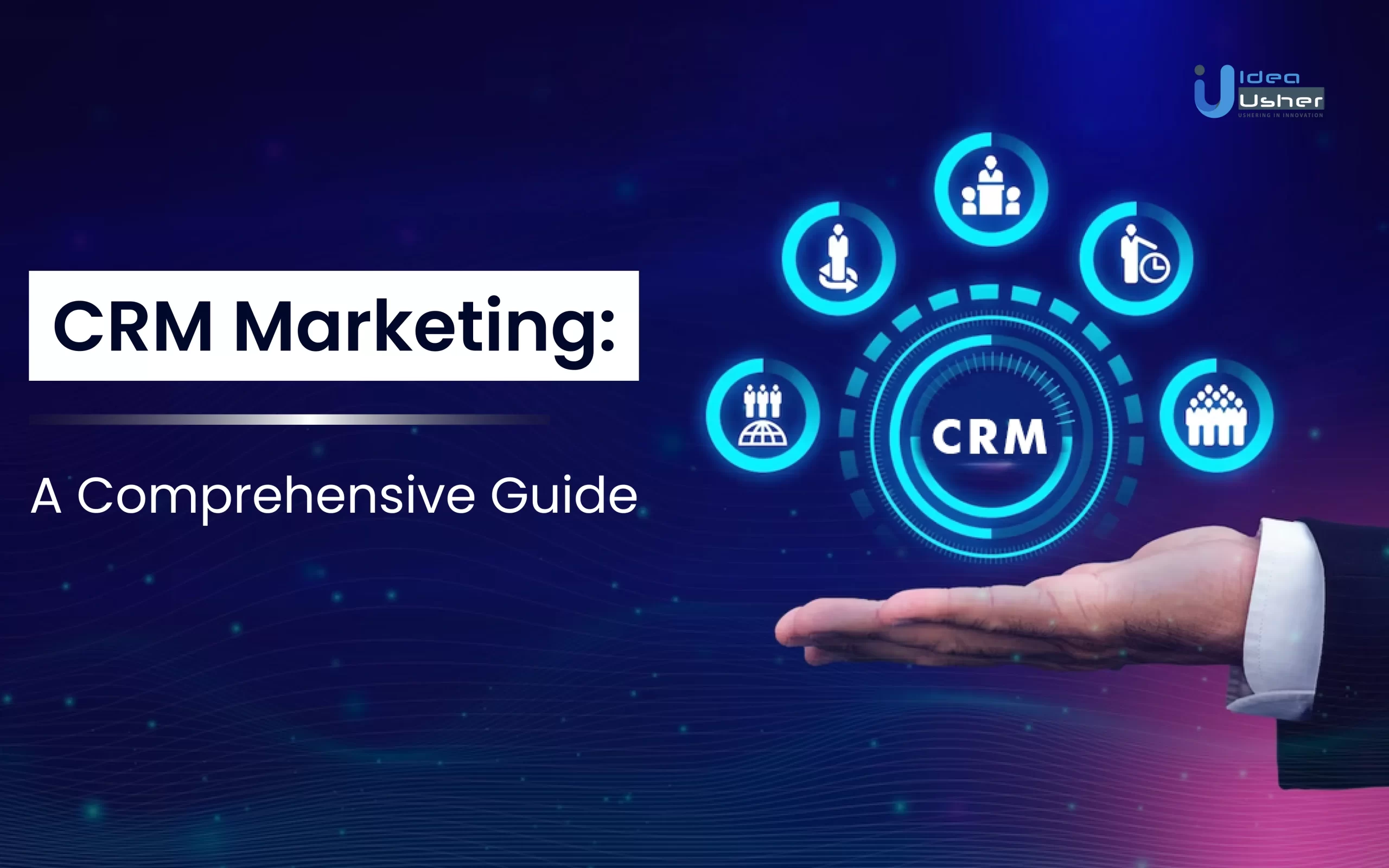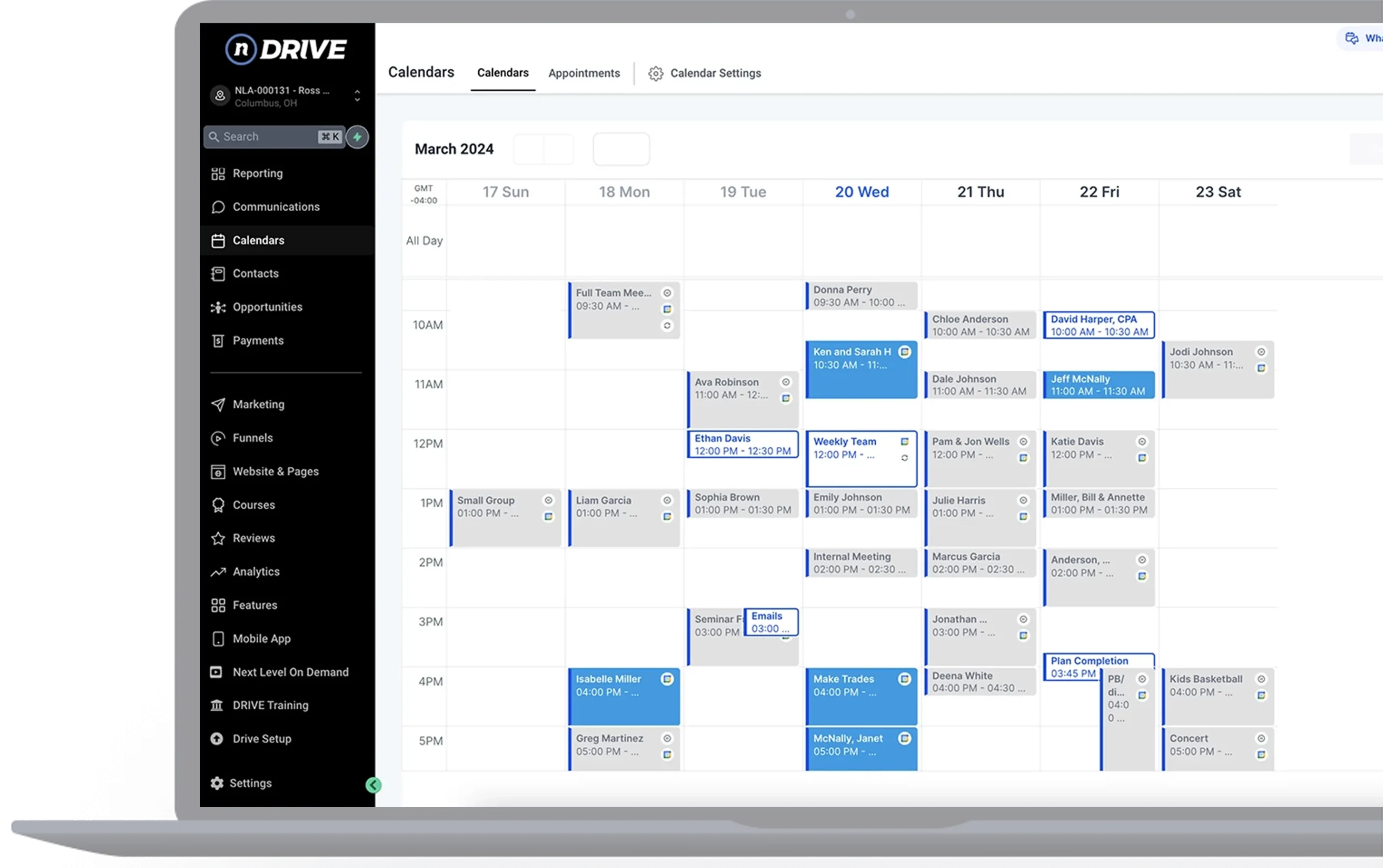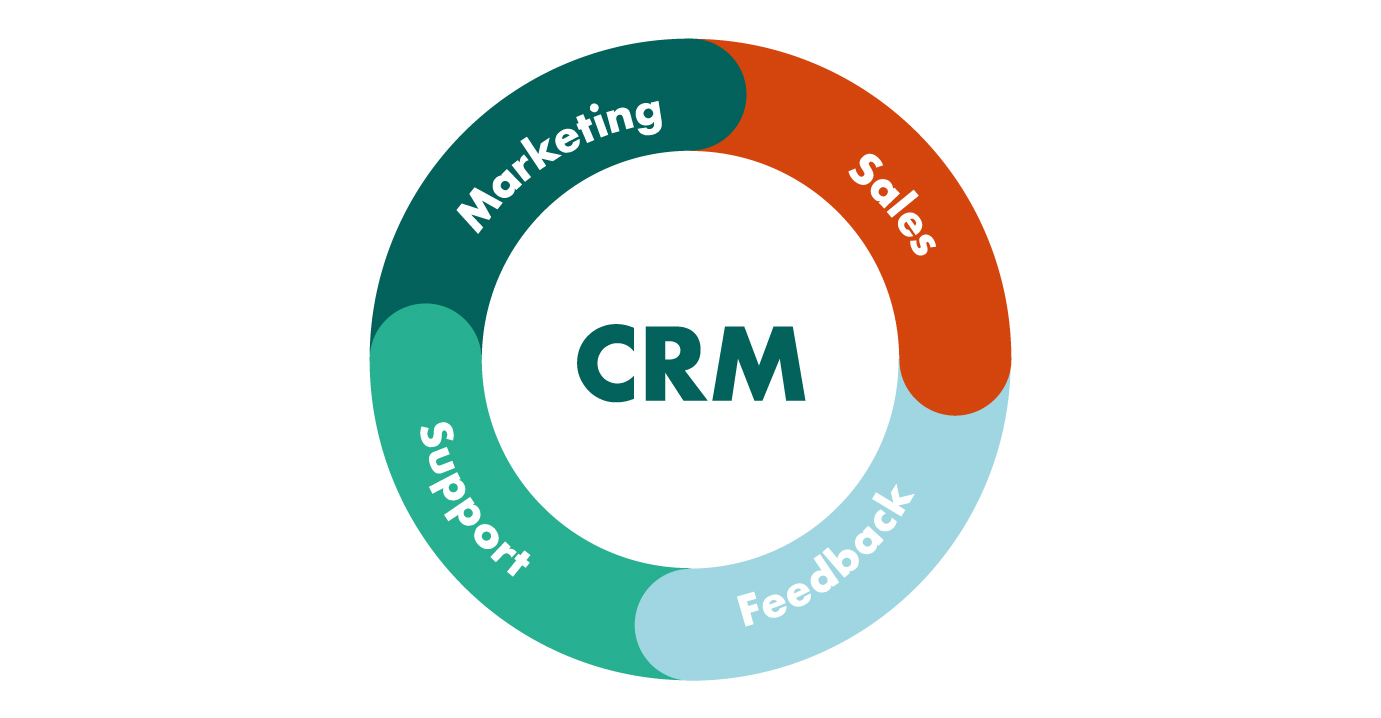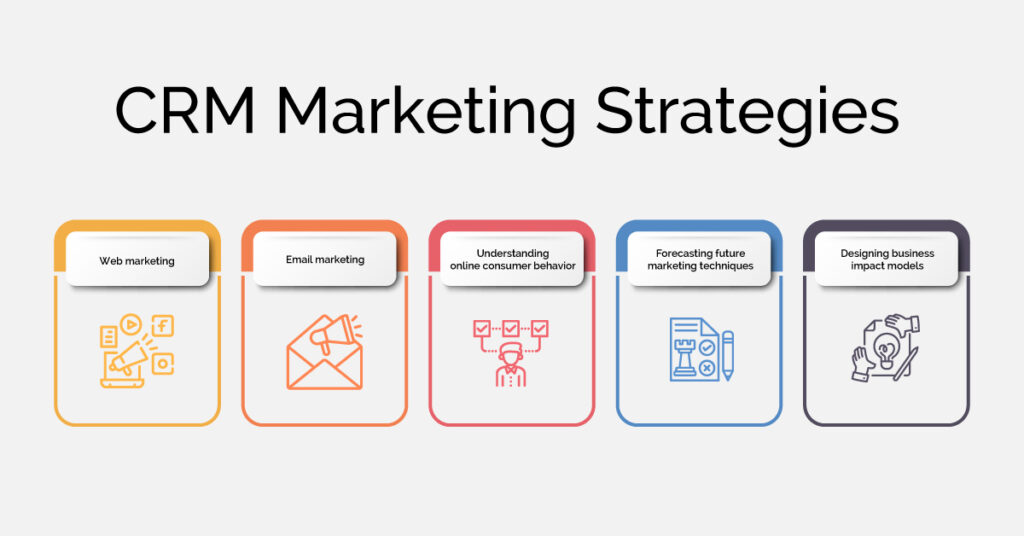
In the ever-evolving digital landscape, businesses are constantly seeking that elusive edge – the secret sauce that will catapult them to the top. While there’s no single magic bullet, the synergy between Customer Relationship Management (CRM) and content marketing has emerged as a powerful force, a dynamic duo capable of transforming a struggling marketing effort into a well-oiled, customer-centric machine. This in-depth guide will explore the intricate dance between CRM and content marketing, providing actionable strategies, real-world examples, and a roadmap to build a marketing strategy that not only attracts but also retains customers for the long haul. We’ll delve deep, dissecting the components, exploring the benefits, and tackling the challenges head-on.
Understanding the Fundamentals: CRM and Content Marketing Defined
Before we dive into the nitty-gritty, let’s establish a solid foundation. Understanding the core principles of CRM and content marketing is crucial to grasping their combined power.
What is CRM?
CRM, or Customer Relationship Management, is more than just a software; it’s a philosophy. It’s a strategy focused on building and nurturing relationships with customers, both current and potential. At its core, CRM involves collecting, organizing, and analyzing customer data to gain a deeper understanding of their needs, preferences, and behaviors. This data then informs every aspect of the customer journey, from initial contact to post-purchase support.
Think of CRM as the central nervous system of your business. It provides a 360-degree view of each customer, allowing you to personalize interactions, anticipate needs, and provide exceptional experiences. Effective CRM systems enable businesses to:
- Track Customer Interactions: Monitor every touchpoint, from website visits and email opens to phone calls and social media engagements.
- Segment Customers: Group customers based on demographics, behaviors, purchase history, and other relevant criteria.
- Personalize Communications: Tailor marketing messages, offers, and content to individual customer preferences.
- Automate Workflows: Streamline processes like lead nurturing, customer onboarding, and support ticket management.
- Improve Customer Service: Provide faster, more efficient, and more personalized support.
- Analyze Performance: Track key metrics like customer acquisition cost, customer lifetime value, and customer satisfaction.
What is Content Marketing?
Content marketing is a strategic marketing approach focused on creating and distributing valuable, relevant, and consistent content to attract and retain a clearly defined audience — and, ultimately, to drive profitable customer action. It’s about building trust and authority, establishing thought leadership, and providing genuine value to your target audience.
Unlike traditional advertising, which often interrupts and intrudes, content marketing aims to engage and educate. It uses various formats to deliver information, solve problems, and entertain, all while subtly promoting a brand. The key objectives of content marketing include:
- Attracting the Right Audience: Drawing in potential customers who are actively searching for information related to your products or services.
- Generating Leads: Capturing contact information from interested prospects.
- Building Brand Awareness: Increasing visibility and recognition for your brand.
- Establishing Thought Leadership: Positioning your brand as an expert in your industry.
- Driving Conversions: Guiding prospects through the sales funnel, ultimately leading to purchases.
- Improving Customer Loyalty: Providing ongoing value to existing customers, encouraging repeat business.
Content marketing encompasses a wide range of formats, including blog posts, articles, videos, infographics, ebooks, white papers, social media updates, podcasts, and webinars. The most effective content marketing strategies are tailored to the specific needs and preferences of the target audience.
The Powerful Synergy: CRM and Content Marketing Working Together
The true magic happens when CRM and content marketing are integrated. When these two powerful forces combine, they create a customer-centric marketing machine that delivers exceptional results. The integration allows you to:
- Personalize Content at Scale: CRM data provides the insights needed to tailor content to individual customer preferences, interests, and behaviors.
- Target Content More Effectively: Segmenting your audience within CRM allows you to deliver the right content to the right people at the right time.
- Improve Lead Nurturing: CRM systems can automate the delivery of targeted content to leads, guiding them through the sales funnel.
- Enhance Customer Experience: By understanding customer needs and preferences, you can create content that addresses their pain points and provides value.
- Measure ROI More Accurately: CRM data helps you track the impact of your content marketing efforts on key metrics like lead generation, conversion rates, and customer lifetime value.
In essence, CRM provides the ‘who’ and ‘why,’ while content marketing provides the ‘what’ and ‘how.’ CRM reveals who your customers are and why they’re interested in your products or services. Content marketing then delivers the relevant information and experiences that resonate with them.
Building a Customer-Centric Content Marketing Strategy with CRM
Implementing a successful CRM-driven content marketing strategy requires a strategic approach. Here are the key steps:
1. Define Your Target Audience (and Their Personas)
Before you create any content, you need to understand your audience. CRM data is invaluable here. Analyze your customer data to identify key segments, demographics, behaviors, and pain points. Then, create detailed customer personas – fictional representations of your ideal customers. Each persona should include information about their:
- Demographics: Age, location, income, education, etc.
- Psychographics: Interests, values, lifestyle, attitudes, etc.
- Behaviors: Online activity, purchase history, content consumption habits, etc.
- Pain Points: Challenges, frustrations, and unmet needs.
- Goals: What they hope to achieve.
These personas will guide your content creation efforts, ensuring that you’re producing content that resonates with your target audience.
2. Map the Customer Journey
The customer journey is the path a customer takes from the initial awareness of your brand to the final purchase and beyond. Understanding this journey is crucial for creating content that addresses customer needs at each stage. Map out the different stages of your customer journey, which typically include:
- Awareness: The customer becomes aware of your brand.
- Consideration: The customer researches your products or services.
- Decision: The customer makes a purchase.
- Retention: The customer continues to use your products or services.
- Advocacy: The customer becomes a brand advocate.
For each stage, identify the customer’s questions, concerns, and needs. Then, create content that addresses those needs. For example, at the awareness stage, you might create blog posts or social media updates that introduce your brand and its value proposition. At the decision stage, you might create case studies or product demos to showcase the benefits of your products.
3. Leverage CRM Data for Content Personalization
This is where the magic truly happens. Use the data stored in your CRM system to personalize your content. This could include:
- Personalized Email Campaigns: Send targeted emails to specific customer segments with content that aligns with their interests and needs.
- Dynamic Website Content: Display different content to different visitors based on their CRM data.
- Targeted Advertising: Use CRM data to target specific customer segments with relevant ads on social media and other platforms.
- Personalized Product Recommendations: Recommend products based on a customer’s purchase history, browsing behavior, and other relevant data.
Personalization makes your content more relevant and engaging, leading to higher conversion rates and improved customer satisfaction.
4. Choose the Right Content Formats
The best content formats will depend on your target audience, the customer journey stage, and your marketing goals. Consider the following formats:
- Blog Posts: Great for attracting organic traffic, establishing thought leadership, and providing in-depth information.
- Videos: Highly engaging and effective for explaining complex concepts, showcasing products, and building brand awareness.
- Infographics: Visually appealing and ideal for presenting data and complex information in an easy-to-understand format.
- Ebooks and White Papers: Valuable resources for generating leads and establishing thought leadership.
- Case Studies: Showcase the success of your products or services and build trust with potential customers.
- Social Media Updates: Engage with your audience, share valuable content, and promote your brand.
- Webinars: Provide in-depth information, engage with your audience in real-time, and generate leads.
- Podcasts: Reach a wider audience and share your expertise in an audio format.
Experiment with different formats to see what resonates best with your audience.
5. Create a Content Calendar
A content calendar is essential for planning, organizing, and scheduling your content. It helps you stay consistent with your content creation efforts and ensures that you’re delivering content on a regular basis. Your content calendar should include:
- Content topics: Based on your target audience, customer journey, and marketing goals.
- Content formats: Blog posts, videos, infographics, etc.
- Publishing dates: Schedule content in advance to ensure consistent delivery.
- Target audience segments: Specify which customer segments each piece of content is targeting.
- Call-to-actions (CTAs): Encourage readers to take the desired action, such as signing up for a newsletter or making a purchase.
- Promotion plan: Outline how you’ll promote each piece of content.
Use your CRM data to inform your content calendar. For example, if you notice that a particular customer segment is interested in a specific topic, you can create content around that topic and target that segment with your content.
6. Promote Your Content
Creating great content is only half the battle. You also need to promote it to ensure that it reaches your target audience. Here are some promotion strategies:
- Social Media: Share your content on social media platforms, using relevant hashtags and engaging with your audience.
- Email Marketing: Send targeted emails to your customer segments with links to your content.
- SEO: Optimize your content for search engines to improve its visibility in search results.
- Paid Advertising: Use paid advertising platforms like Google Ads and social media ads to promote your content.
- Influencer Marketing: Partner with influencers in your industry to promote your content to their audience.
- Guest Blogging: Write guest blog posts on relevant websites to reach a wider audience.
- Content Syndication: Republish your content on other platforms to increase its reach.
7. Measure, Analyze, and Optimize
The final step is to measure the performance of your content marketing efforts and make adjustments as needed. Use your CRM system and other analytics tools to track key metrics like:
- Website traffic: Track the number of visitors to your website.
- Lead generation: Track the number of leads generated by your content.
- Conversion rates: Track the percentage of visitors who convert into customers.
- Customer engagement: Track metrics like time on page, bounce rate, and social shares.
- Customer lifetime value (CLTV): Measure the long-term value of your customers.
- Return on investment (ROI): Calculate the ROI of your content marketing efforts.
Analyze your data to identify what’s working and what’s not. Then, make adjustments to your content strategy, content formats, promotion efforts, and targeting to optimize your results. CRM data can help you to understand which content is most effective at driving conversions, enabling you to focus your efforts on what truly resonates with your audience.
Practical Examples: CRM and Content Marketing in Action
Let’s look at some real-world examples of how businesses are successfully integrating CRM and content marketing:
Example 1: E-commerce Retailer
An e-commerce retailer uses its CRM to segment customers based on their purchase history. They identify a segment of customers who have purchased hiking gear in the past. They then create a series of blog posts and videos about hiking trails, gear reviews, and safety tips. They promote this content via email and social media, targeting the hiking enthusiast segment. The result? Increased website traffic, higher engagement, and a significant boost in sales of hiking-related products.
Example 2: SaaS Company
A SaaS company uses its CRM to track the behavior of free trial users. They notice that users who watch a specific onboarding video are more likely to convert into paying customers. They then create a personalized email sequence that sends the onboarding video to new trial users. They also create a dedicated landing page for the video. The outcome? A higher conversion rate from free trial to paid subscriptions.
Example 3: Financial Services Firm
A financial services firm uses its CRM to segment customers based on their financial goals. They identify segments interested in retirement planning, college savings, and estate planning. They then create a series of ebooks, webinars, and blog posts on these topics. They promote this content through targeted email campaigns, social media ads, and search engine optimization. The result? Increased lead generation, improved brand awareness, and a significant increase in the number of new clients.
Overcoming Challenges and Pitfalls
While the synergy between CRM and content marketing is incredibly powerful, it’s not without its challenges. Be prepared to address these common pitfalls:
- Data Silos: Ensure that your CRM system and content marketing platforms are integrated and that data flows seamlessly between them. Data silos can prevent you from getting a complete view of your customers and personalizing your content effectively.
- Lack of Alignment: Ensure that your sales and marketing teams are aligned on their goals and strategies. A lack of alignment can lead to conflicting messaging and a disjointed customer experience.
- Poor Data Quality: Regularly clean and update your CRM data to ensure its accuracy. Inaccurate data can lead to incorrect targeting and ineffective content.
- Insufficient Resources: Content marketing requires time, effort, and resources. Make sure you have the budget and personnel to create high-quality content and promote it effectively.
- Ignoring Customer Feedback: Pay attention to customer feedback and use it to improve your content. Solicit feedback through surveys, reviews, and social media.
- Focusing Solely on Sales: While sales are important, don’t make your content overly promotional. Focus on providing value and building relationships with your audience.
- Failing to Measure ROI: Track the performance of your content marketing efforts and make adjustments as needed. Without measuring ROI, you won’t know what’s working and what’s not.
The Future of Marketing: Customer-Centricity and CRM Integration
The future of marketing is undeniably customer-centric. Businesses that prioritize building strong customer relationships and providing exceptional experiences will thrive. The integration of CRM and content marketing is no longer a nice-to-have; it’s a must-have for any business that wants to succeed in today’s competitive landscape.
By leveraging the power of CRM to understand your customers and using content marketing to deliver relevant, valuable, and engaging experiences, you can build a customer-centric marketing machine that drives sustainable growth. Embrace the synergy, commit to continuous improvement, and watch your business flourish.
Key Takeaways
In summary, here are the key takeaways from this guide:
- CRM and content marketing are a powerful combination.
- CRM provides the ‘who’ and ‘why,’ while content marketing provides the ‘what’ and ‘how.’
- Integrate CRM and content marketing to personalize content, target effectively, improve lead nurturing, enhance customer experience, and measure ROI.
- Define your target audience, map the customer journey, and leverage CRM data for personalization.
- Choose the right content formats and create a content calendar.
- Promote your content and measure, analyze, and optimize your efforts.
- Overcome the challenges of data silos, lack of alignment, and poor data quality.
- Embrace customer-centricity for long-term success.
By following these guidelines, you can transform your marketing efforts and create a customer-centric marketing machine that delivers exceptional results. Remember, the key is to put your customers first, provide value, and build lasting relationships. The path to marketing success is paved with a deep understanding of your customers and the delivery of content that truly resonates with them. Start today, and watch your business thrive.