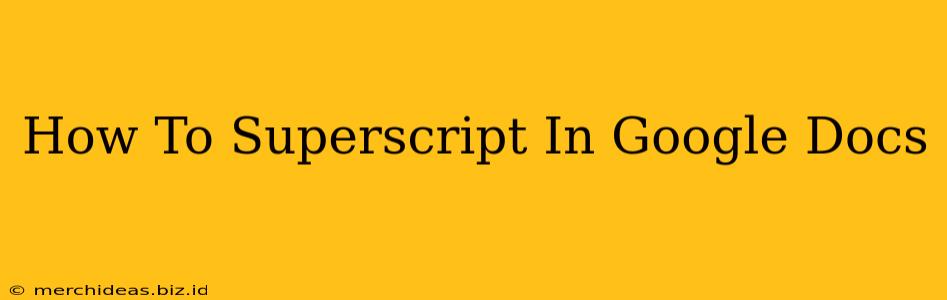Adding superscript to your Google Docs is a simple process that can elevate the professionalism and clarity of your document. Whether you're citing sources, writing chemical formulas, or adding footnotes, knowing how to superscript text is a valuable skill. This guide will walk you through the various methods, ensuring you're comfortable using this formatting feature.
Using the Menu Options: The Classic Approach
This method is the most straightforward and accessible for all users.
-
Select the text: Highlight the characters or numbers you want to superscript. This could be a single number, a whole word, or even an entire sentence.
-
Navigate to "Format": In the Google Docs toolbar, locate the "Format" menu.
-
Choose "Text": Click on "Text" within the "Format" dropdown.
-
Select "Superscript": You'll find the "Superscript" option in the submenu. Click it! Your selected text will instantly be raised to a smaller size and positioned above the baseline.
Using Keyboard Shortcuts: Speed and Efficiency
For experienced users, keyboard shortcuts offer a faster way to achieve the same result. This is especially useful when you frequently need to apply superscript formatting.
-
Select your text: Just as before, highlight the text you want to superscript.
-
Use the shortcut: Press Ctrl + Shift + = (on Windows) or ⌘ + Shift + + (on a Mac). This will immediately apply superscript formatting to your selection.
Troubleshooting Common Issues
Sometimes, things don't go as planned. Here are solutions for some common problems:
-
Superscript not working: Ensure you've correctly selected the text before applying the superscript formatting. Double-check you're using the correct keyboard shortcut or menu option. If the problem persists, try refreshing your browser or restarting Google Docs.
-
Accidental superscript: If you've accidentally applied superscript to text, simply select the superscripted text and either repeat the steps above to remove it, or use the same keyboard shortcut again to return the text to its normal position.
Beyond the Basics: Mastering Superscript in Google Docs
While the above methods cover the fundamental application of superscript, let's delve into some scenarios where this formatting can be incredibly useful:
-
Footnotes and Endnotes: Properly formatted superscript numbers are crucial for clear referencing in academic papers and formal documents.
-
Chemical Formulas: Superscripts are essential for representing the number of atoms in a molecule (e.g., H₂O).
-
Mathematical Equations: From exponents to indices, superscripts are vital for representing mathematical concepts accurately.
-
Copyright Symbols: Quickly and easily create the copyright symbol (©) using superscript.
Mastering superscript in Google Docs isn't just about aesthetics; it's about enhancing readability and ensuring the accuracy of your information. By utilizing these methods, you'll create more professional and impactful documents. So, go ahead and start superscripting!