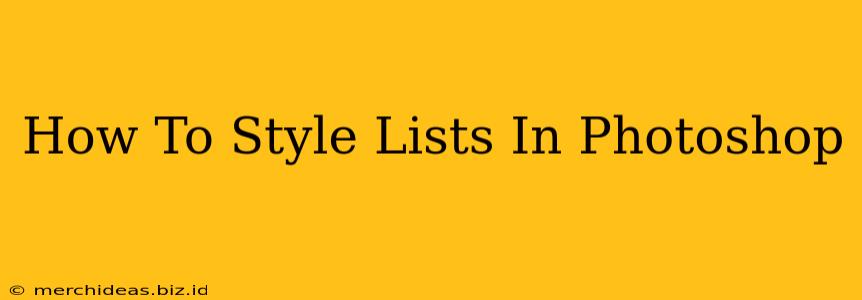Creating stylish lists in Photoshop might seem daunting, but with the right techniques, you can craft visually appealing and organized content. This guide will walk you through various methods to achieve different list styles, from simple bullet points to more complex numbered and custom lists. We'll cover everything from basic formatting to advanced techniques using layer styles and custom shapes.
Understanding the Basics: Text Tools and Layers
Before diving into styling, let's cover the fundamentals. Photoshop’s Type Tool (T) is your primary tool. Select it, click on your canvas, and start typing. Each list item will typically reside on its own text layer for easier manipulation. This is crucial for independent styling and organization.
Key Considerations:
- Font Selection: Choose a font that's legible and complements your overall design. Consider both serif and sans-serif options depending on the feel you want to achieve.
- Font Size & Kerning: Adjust font size for optimal readability. Fine-tune kerning (space between individual letters) for a polished look, particularly for stylized lists.
- Leading (Line Spacing): Control the vertical spacing between lines to ensure sufficient separation between list items.
Creating Different List Styles
Let's explore various list styles and how to create them in Photoshop:
1. Simple Bullet Points
This is the most common list style. Use the Type Tool to create your list items. Then:
- Insert Bullets: You can use the Character panel (Window > Character) to add standard bullet points.
- Custom Bullets: For a unique look, create a small shape (circle, square, etc.) using the Ellipse Tool (U) or Rectangle Tool (U). Place it to the left of your text and group the shape and text layer together.
2. Numbered Lists
Numbered lists provide sequential order. Similar to bullet points:
- Automatic Numbering: Use the Paragraph panel (Window > Paragraph) to apply automatic numbering to your text.
- Manual Numbering: Type the numbers manually for finer control over style and spacing. You can use different fonts or sizes for the numbers than for the list items.
3. Stylized Lists with Shapes
For a more visual appeal, use custom shapes as list markers:
- Create Custom Markers: Design unique shapes using the shape tools. These could be icons, arrows, or other graphic elements.
- Positioning: Place your shapes meticulously next to each text line. Group each shape and text layer for easy management.
- Color Coordination: Maintain consistent coloring between your shapes and the overall design for visual harmony.
4. Advanced Techniques: Layer Styles & Effects
To elevate your list design, experiment with layer styles:
- Drop Shadows: Add a subtle drop shadow to your text or custom markers to create depth.
- Inner Shadows: Provide a subtle recessed effect within your text.
- Bevel and Emboss: Create a 3D effect for a more prominent list appearance.
- Outer Glow: Add a glowing effect around your text for a modern feel.
Tips for Professional-Looking Lists
- Consistency: Maintain consistent font styles, sizes, colors, and spacing throughout your list.
- Whitespace: Utilize whitespace effectively to enhance readability. Don't cram list items together.
- Alignment: Align your list items neatly—left, right, or centered—for a clean presentation.
- Visual Hierarchy: Use size and color variations to emphasize key points within your list.
Conclusion
Styling lists in Photoshop doesn't have to be complex. By mastering the techniques outlined here, you can create visually stunning and highly effective lists for your designs. Experiment with different combinations of fonts, shapes, and layer styles to discover your unique list style. Remember to prioritize readability and visual harmony for the best results.