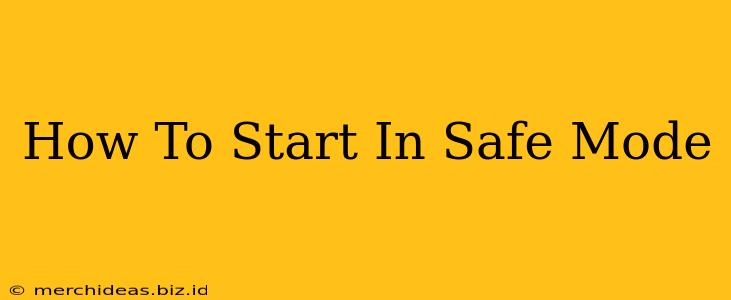Starting your computer in Safe Mode is a crucial troubleshooting step for resolving various Windows issues. Safe Mode loads Windows with minimal drivers and startup programs, helping you identify the source of problems like software conflicts, driver errors, or malware infections. This guide provides clear instructions on how to boot into Safe Mode for different versions of Windows.
Why Use Safe Mode?
Safe Mode is your go-to solution when your computer is acting up. Here's why it's so useful:
- Troubleshooting Software Issues: If a newly installed program is causing crashes or conflicts, Safe Mode allows you to uninstall it without encountering further problems.
- Diagnosing Driver Problems: Faulty drivers can lead to system instability. Safe Mode helps pinpoint which driver is causing the issue.
- Removing Malware: Malware often interferes with normal boot processes. Safe Mode provides a clean environment to run malware scans and remove infections.
- Performing System Repairs: Certain system repairs are only possible in Safe Mode, ensuring a stable environment for the process.
How to Start in Safe Mode (Windows 10 & 11)
There are several ways to access Safe Mode in Windows 10 and 11. Choose the method that best suits your situation:
Method 1: Using the Startup Settings
- Restart your computer.
- Repeatedly press the F8 key during startup. The timing might vary depending on your computer's speed. You may need to press it multiple times and potentially try other keys like F12 or Shift + F8. If you miss the window, the computer will boot normally. You'll need to restart and try again.
- Select "Troubleshoot". This option will appear in the Windows Recovery Environment.
- Choose "Advanced options".
- Select "Startup Settings".
- Click "Restart".
- Press the number key corresponding to "Safe Mode". This will usually be 4 or 5. You can also choose other options like Safe Mode with Networking (for internet access) or Safe Mode with Command Prompt.
Method 2: Using the Settings App (Windows 10 & 11)
This method works if your computer is booting normally:
- Open the Settings app. (Windows key + I)
- Go to "Update & Security".
- Select "Recovery".
- Under "Advanced startup", click "Restart now".
- Follow steps 3-7 from Method 1.
Method 3: Using the Shift Key During Startup (Windows 10 & 11)
This is another method to access the Windows Recovery Environment:
- Click the Start button.
- Select the Power button.
- Hold down the Shift key and click "Restart".
- Follow steps 3-7 from Method 1.
How to Start in Safe Mode (Windows 7 & 8)
For older Windows versions, the process is slightly different:
- Restart your computer.
- Repeatedly press the F8 key during startup. You'll need to press it repeatedly and quickly before the Windows logo appears.
- Choose "Safe Mode" from the list of options. Again, you can choose Safe Mode with Networking if you need internet access.
What to Do in Safe Mode
Once you're in Safe Mode, you can:
- Uninstall problematic software: Use the Control Panel to uninstall programs suspected of causing issues.
- Run a virus scan: Run your antivirus software to remove any malware.
- Update or reinstall drivers: Download and install updated drivers for devices experiencing problems.
- System Restore: If you have a restore point from before the issue started, use System Restore to revert your computer to a previous state.
After troubleshooting, restart your computer normally to exit Safe Mode. Remember to carefully consider the steps before making any significant changes to your system. If you are unsure, consult a qualified computer technician.