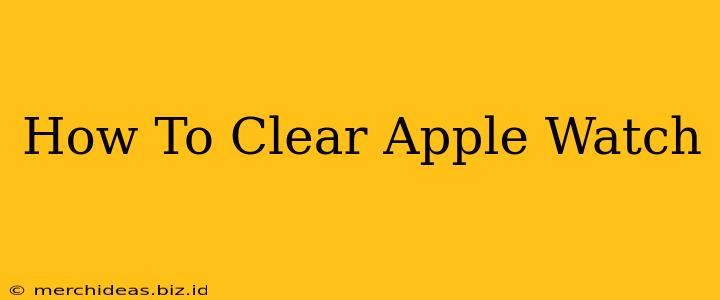Is your Apple Watch feeling sluggish? Is storage space running low? Learning how to clear your Apple Watch is crucial for maintaining optimal performance and ensuring a smooth user experience. This comprehensive guide will walk you through several methods to clear your Apple Watch, from deleting individual apps to performing a full factory reset.
Understanding What to Clear on Your Apple Watch
Before diving into the how-to, it's important to understand what you can clear from your Apple Watch. This includes:
- Apps: Removing unused apps frees up significant storage space.
- Data from Apps: Many apps cache data; clearing this can improve performance.
- Photos: Images and videos consume a lot of storage. Regularly deleting unwanted media is essential.
- Watch Faces: While not large individually, accumulating many watch faces can impact performance.
- Stored Health Data: Consider deleting older health data if storage becomes a critical issue. (Note: Back up important health data first.)
- Full Factory Reset: This completely erases all data and settings, restoring the watch to its original state.
Method 1: Deleting Individual Apps
This is the simplest method for clearing space and is a good first step before resorting to more drastic measures.
Steps:
- Open the Watch app on your paired iPhone.
- Go to the "My Watch" tab.
- Select the "Installed Apps" section.
- Find the app you want to remove.
- Tap the "Uninstall" button.
- Confirm the deletion.
Important Note: Deleting an app from your Apple Watch does not remove it from your iPhone. You can always reinstall it later.
Method 2: Clearing App Data
Many apps store temporary data that consumes space. Clearing this data can improve app performance.
Steps:
- Open the Settings app on your Apple Watch.
- Navigate to "General."
- Tap "iPhone Storage."
- Select an app. You'll see how much storage it's using.
- Tap the "Delete App" option if you want to remove the app entirely, or tap "Delete Data" to only remove the app's data.
This is a more granular approach than deleting the whole app and allows you to free up space without completely uninstalling applications.
Method 3: Removing Photos and Videos
Photos and videos are often the biggest storage hogs on your Apple Watch. Here's how to manage them:
- Review your photos directly on your Apple Watch. Delete any photos or videos you no longer need.
- On your iPhone: Manage your photos synced with your Apple Watch through the Photos app. Remember deleting them from your iPhone will remove them from your Apple Watch.
Method 4: Deleting Watch Faces
While not a massive space saver individually, accumulating numerous watch faces can impact performance. Removing those you rarely use can streamline the experience.
Steps:
- On your Apple Watch, long-press on the current watch face.
- Tap "Edit."
- Tap the red minus sign (-) next to a watch face to delete it.
Method 5: Performing a Factory Reset (Last Resort)
This is the most drastic measure and should only be used as a last resort if other methods haven't resolved your storage issues. Remember to back up your data before proceeding!
Steps:
- Open the Settings app on your Apple Watch.
- Tap "General."
- Scroll down and tap "Reset."
- Select "Erase All Content and Settings."
- Confirm the reset.
Maintaining a Clean Apple Watch
Regularly clearing your Apple Watch isn't just about freeing up space; it contributes to maintaining a responsive and enjoyable user experience. Implementing these techniques will help keep your Apple Watch running smoothly. Remember to periodically review your apps, photos, and settings to prevent storage issues from accumulating.