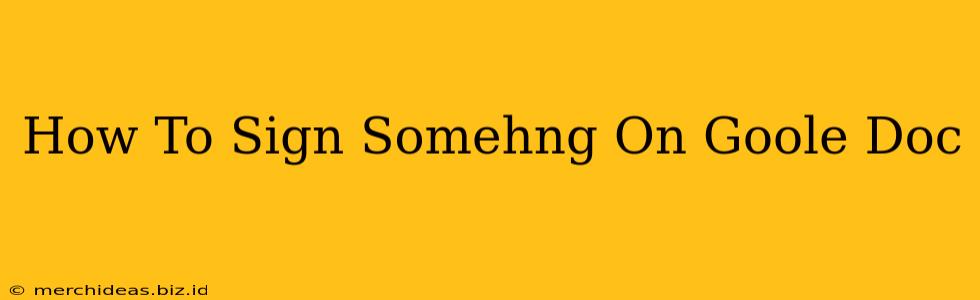Signing documents digitally is becoming increasingly common, and Google Docs offers a convenient way to add your signature to documents. Whether it's a contract, a form, or just a quick note, this guide will walk you through the process. No need for printing, scanning, or extra software!
Adding Your Signature to a Google Doc: Two Easy Methods
There are two primary ways to sign a Google Doc: using your finger or a mouse, and uploading a pre-made signature image. Let's explore both:
Method 1: Drawing Your Signature Directly in Google Docs
This is the quickest method if you don't already have a digital signature image.
Step 1: Open Your Google Doc
Locate the document you need to sign and open it in Google Docs.
Step 2: Navigate to the "Insert" Menu
Click on the "Insert" menu located at the top of the screen.
Step 3: Select "Drawing"
From the dropdown menu, choose the "Drawing" option. A new drawing window will appear.
Step 4: Draw Your Signature
Using your mouse or finger (on a touchscreen device), carefully sign your name in the drawing space. You can adjust the thickness and color of your pen using the toolbar options within the drawing window. Take your time – accuracy is key for a professional-looking signature!
Step 5: Save and Insert
Once you're satisfied with your signature, click "Save & Close" in the drawing window. Your signature will now be inserted into your Google Doc as an image. You can resize and reposition it as needed.
Tip: Practice your signature a few times in the drawing window before committing to the final version. This will help you achieve a consistent and recognizable signature.
Method 2: Uploading a Pre-made Signature Image
This method is best if you already have a high-resolution scan or image of your signature. It generally provides a cleaner and more professional-looking result.
Step 1: Prepare Your Signature Image
Ensure you have a clear image of your signature saved on your computer. Common file formats like JPG, PNG, or GIF will work. The higher the resolution, the better it will look in the document.
Step 2: Open Your Google Doc and Insert Image
Open your Google Doc. Go to "Insert" > "Image" > "Upload from computer". Select your signature image file and click "Open".
Step 3: Position and Resize
The image of your signature will be added to your document. Resize and position it where needed.
Best Practices for Digital Signatures in Google Docs
- Clarity is Key: Make sure your signature is clear, legible, and easily identifiable.
- Consistent Size: Maintain a consistent size for your signature across all documents for consistency.
- Legal Considerations: While convenient, digital signatures may not hold the same legal weight as traditional handwritten signatures in all situations. Check your local regulations.
- Security: Protect your documents containing your signature and keep them secure.
Frequently Asked Questions (FAQs)
Q: Can I edit my signature after I've added it?
A: Once your signature (as an image) is inserted, you can move, resize, and rotate it. However, you can't directly edit the lines of the signature itself. If you need to make changes, you'll need to create a new signature and replace the existing one.
Q: Can I save my signature for later use?
A: You can save your signature image separately on your computer and reuse it for future documents.
Q: Are Google Docs digital signatures legally binding?
A: The legal validity of a digital signature on a Google Doc depends on the context and the applicable laws of your jurisdiction. Always seek legal advice if you have concerns about the legal validity of a digital signature.
By following these steps, you can easily sign your Google Docs, making digital document management faster and more efficient. Remember to always consider the legal implications before relying on a digital signature for official purposes.