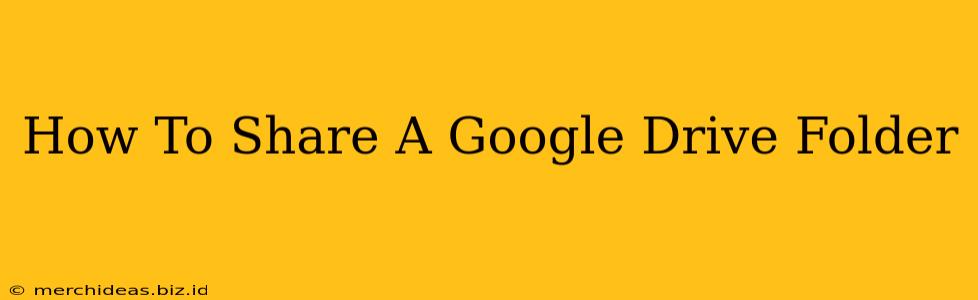Sharing Google Drive folders is essential for collaboration, whether you're working on a team project, sharing family photos, or collaborating with clients. This comprehensive guide will walk you through every step, ensuring you can seamlessly share your folders with the right people and the appropriate permissions.
Understanding Sharing Permissions in Google Drive
Before diving into the "how-to," let's clarify the different permission levels you can assign when sharing a Google Drive folder:
-
Viewer: Viewers can only see the files and folders within the shared folder. They cannot edit, download, or add anything. This is ideal for sharing information without allowing changes.
-
Commenter: Commenters can view the files and folders, and they can also add comments to the files. This is great for feedback and discussions.
-
Editor: Editors have full access. They can view, edit, download, add, and delete files within the shared folder. This permission level is best for collaborative projects where everyone needs to contribute.
Sharing a Google Drive Folder: Step-by-Step Instructions
Here's how to share a Google Drive folder, regardless of your chosen permission level:
-
Locate Your Folder: Open Google Drive and find the folder you wish to share.
-
Select the Folder: Click on the folder to select it.
-
Click "Share": You'll see a blue "Share" button in the top right corner. Click it.
-
Add People or Groups: In the "Share with people and groups" box, enter the email addresses of the individuals or groups you want to share the folder with. You can add multiple emails, separating them with commas.
-
Choose Permission Level: Below each email address, you'll see a dropdown menu allowing you to select the appropriate permission level (Viewer, Commenter, or Editor). Choose wisely!
-
Add a Message (Optional): You can include a message to the recipient explaining the purpose of the shared folder.
-
Click "Send": Once you've added all recipients and selected their permissions, click "Send." The recipients will receive an email notification with a link to the shared folder.
Advanced Sharing Options: Fine-Tuning Your Access
Google Drive offers several advanced sharing options for greater control:
-
Link Sharing: Instead of sharing with specific individuals, you can create a shareable link. This link can then be sent to anyone, but you still control the permission level (Viewer, Commenter, or Editor). Be cautious with this option, especially when using the "Editor" permission. Consider carefully who might access your files via this link.
-
Managing Access: You can always manage the sharing settings later. Return to the folder, click "Share," and you can modify permissions, remove recipients, or change the shareable link settings.
Troubleshooting Common Sharing Issues
-
Recipient can't access the folder: Double-check the email addresses and ensure the recipient's Google account is working correctly. They might need to sign in to their Google account.
-
Unable to change permissions: If you're not the owner of the folder, you may have limited ability to change the sharing permissions.
-
Link sharing not working: Make sure the link hasn't expired or been revoked.
Best Practices for Sharing Google Drive Folders
-
Use descriptive folder names: This helps everyone easily understand the contents.
-
Organize your folders: A well-organized structure makes collaboration smoother.
-
Regularly review sharing permissions: Remove access for individuals or groups who no longer need it.
By following these steps and best practices, you can effectively share your Google Drive folders and streamline your collaboration efforts. Remember to choose the appropriate permission levels to ensure data security and efficient teamwork!