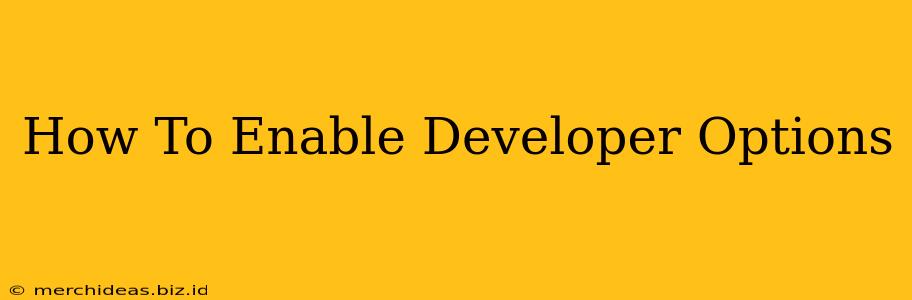Are you an Android enthusiast looking to tinker with your phone's settings and unlock hidden features? Enabling Developer Options opens a world of possibilities, from USB debugging to customizing animations. This guide will walk you through the simple process, regardless of your Android version. Let's dive in!
Understanding Developer Options
Developer Options isn't something you'll need every day. It's a collection of advanced settings primarily intended for app developers to test their applications. However, many power users find these options incredibly useful for:
- USB Debugging: Allows your computer to communicate with your phone, crucial for sideloading apps and connecting to Android Studio.
- OEM Unlocking: Enables unlocking the bootloader, essential for rooting or installing custom ROMs.
- Animation Scaling: Adjusts the speed of animations for a smoother or faster user experience.
- Background Process Limit: Controls the number of apps running in the background, impacting battery life and performance.
- Network Settings: Provides access to detailed network information and configurations.
How to Enable Developer Options: A Step-by-Step Guide
The exact steps might vary slightly depending on your Android version and phone manufacturer, but the general process remains consistent.
Step 1: Locate the "About Phone" Section
First, open your device's Settings app. This is usually represented by a gear or cogwheel icon. Scroll down and find the "About Phone" or "About Device" section. The exact wording might differ slightly depending on your phone's manufacturer and Android version.
Step 2: Find the "Build Number"
Within the "About Phone" section, scroll down until you locate the "Build Number." You'll typically find it towards the bottom of the list.
Step 3: Tap the Build Number Repeatedly
Now, repeatedly tap the "Build Number" seven times. You might see a counter appearing on the screen to indicate your progress. After the seventh tap, you'll receive a message confirming that you have enabled Developer Options.
Step 4: Access Developer Options
Once you've enabled Developer Options, you should now see a new entry in your Settings menu. It might be listed under "System," "System & updates," or a similar section, depending on your Android version and device. Look for an option called "Developer options" or something very similar.
Step 5: Explore and Customize
Congratulations! You've successfully enabled Developer Options. Now you can explore the various settings and customize your phone to your liking. Remember to be cautious when adjusting these settings, as incorrect configurations can potentially affect your device's stability.
Important Considerations
- Caution: Modifying these settings can potentially lead to instability or data loss if not done carefully. Always back up your important data before making significant changes.
- Security: Enabling USB debugging increases your phone's vulnerability. Only enable it when necessary and ensure you trust the computer you're connecting your phone to.
Conclusion
Enabling Developer Options on your Android device opens a world of possibilities for customization and advanced control. By following these steps, you can gain access to hidden features and fine-tune your phone's performance to your specific needs. Remember to always exercise caution and back up your data before making any significant changes. Happy tinkering!