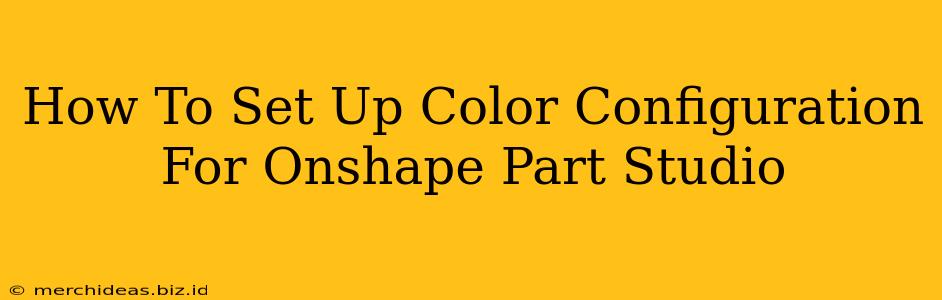Setting up the right colors in your Onshape Part Studio designs is crucial for both visual clarity and effective communication. Whether you're creating detailed engineering drawings or simply wanting a more aesthetically pleasing model, understanding Onshape's color configuration options is essential. This guide will walk you through the process, ensuring you can easily customize colors to suit your needs.
Understanding Onshape's Color Palette
Onshape offers a flexible color system allowing you to control the appearance of individual parts, features, and even the overall background. This is far beyond simply choosing a single color; it's about creating a visually informative and organized model.
Key Color Settings Within Onshape Part Studio:
- Part Appearance: This setting governs the base color of your entire part. You can select from pre-defined colors or input custom hex codes for precise control.
- Feature Appearance: Allows for the unique coloring of individual features within a part. This is invaluable for highlighting specific elements or demonstrating assembly sequences.
- Appearance Overrides: These are crucial for managing complex designs. You can override default appearances on a feature-by-feature basis, creating a clear visual hierarchy within your model.
- Background Color: Control the overall backdrop color of your workspace, affecting visual contrast and improving the model's visibility.
Step-by-Step Guide: Configuring Colors in Onshape
Let's dive into the practical steps to configure colors within Onshape Part Studio:
1. Accessing the Appearance Settings:
To change the appearance of a part or feature, select it in the design tree. Then look for the "Appearance" property within the feature's properties. You'll typically find it in the right-hand panel.
2. Selecting a Color:
Click on the current color swatch to open the color picker. You have two main options:
- Pre-defined Colors: Onshape provides a range of standard colors for quick selection.
- Custom Hex Codes: For precise control, enter a custom hex code (#RRGGBB format). This offers virtually limitless color options.
3. Applying Color to Features:
To color individual features, repeat the process outlined above, focusing on the specific feature within the design tree. This is essential for creating visually distinct components.
4. Utilizing Appearance Overrides:
For managing complex models, appearance overrides provide an elegant solution. They allow you to change the appearance of a feature regardless of its parent part's color, creating a hierarchical visual structure. This can be particularly useful for assemblies.
5. Setting the Background Color:
While not directly related to part appearance, adjusting the background color can significantly improve visual clarity. Onshape provides options to change the background color via the workspace settings. This can enhance contrast and make detailed models easier to work with.
Tips for Effective Color Configuration:
- Consistency is Key: Maintain a consistent color scheme throughout your design for improved readability and professional presentation.
- Consider Contrast: Use colors that provide sufficient contrast for clear differentiation between parts and features.
- Strategic Color Choices: Use color strategically to highlight critical features or assembly steps.
- Color Coding Conventions: If working in a team environment, establish a color coding convention to maintain consistency.
- Experiment and Refine: Don't be afraid to experiment with different color palettes until you find what best suits your design and personal preferences.
By mastering Onshape's color configuration tools, you'll significantly enhance your CAD modeling process. Remember, the right color scheme can make your designs not only functional but also visually compelling, enhancing communication and collaboration. This level of control gives you the power to present your work effectively and efficiently.