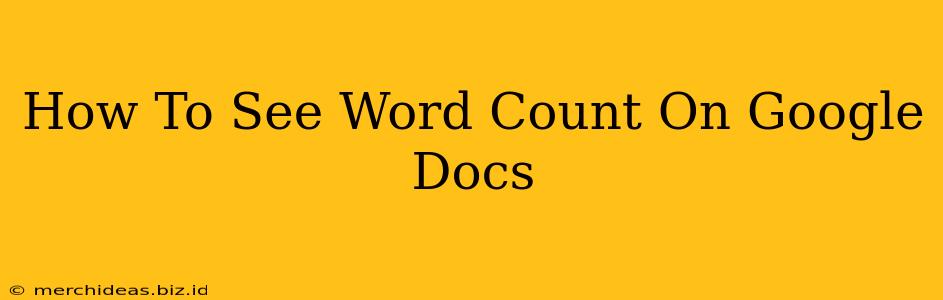Google Docs is a fantastic tool for writing and collaborating, but sometimes you need to know exactly how many words you've written. Whether you're meeting a word limit for an assignment, crafting a concise email, or simply curious about your writing progress, knowing your word count is essential. This guide will show you several ways to quickly and easily check your word count in Google Docs.
Finding Your Word Count: The Easy Way
The simplest method to see your word count is by looking at the bottom right corner of your Google Doc. You'll find a small display showing the word count, often accompanied by the page count and character count. This is a real-time update; as you type, the numbers change dynamically, keeping you informed of your progress.
Understanding What the Word Count Includes
It's important to note that the word count in Google Docs includes:
- Words in the main text: This includes all the words you've typed in the body of your document.
- Words in headers and footers: Text added to headers and footers is also included in the total word count.
- Words in footnotes and endnotes: These are counted, just like the main body text.
However, it generally does not include:
- Comments: Comments made on the document are not factored into the main word count.
- Hidden text: If you've hidden text using the formatting options, it won't be included in the final word count.
Troubleshooting Word Count Issues
Sometimes you might encounter a discrepancy between your expected word count and the number shown in Google Docs. Here are a few things to check:
- Hidden text: Double-check for any accidentally hidden text. Select "Show hidden text" from the "View" menu to reveal any hidden content.
- Page breaks: Ensure you've inserted page breaks correctly. Incorrect page breaks might artificially inflate or deflate the word count.
- Multiple documents: If your word count appears unusually low or high, ensure you are only viewing the word count of the single document you're working on.
Beyond the Basic Word Count: Utilizing Google Docs Features
While the built-in word count is convenient, Google Docs offers other features that can help manage your word count:
- Goal Setting: For projects with strict word limits, consider setting a word count goal within Google Docs. This helps you track your progress visually and stay within your target.
- Collaboration Tools: When working with others, the word count provides a shared understanding of the document's length, facilitating efficient collaboration.
Mastering Your Google Doc Word Count: Key Takeaways
Knowing how to easily access your word count in Google Docs is a crucial skill for any user. By understanding the method, what’s included, and potential troubleshooting steps, you can focus on your writing without worrying about the word count itself. Remember to utilize the features Google Docs offers to improve your workflow and achieve your writing goals efficiently.