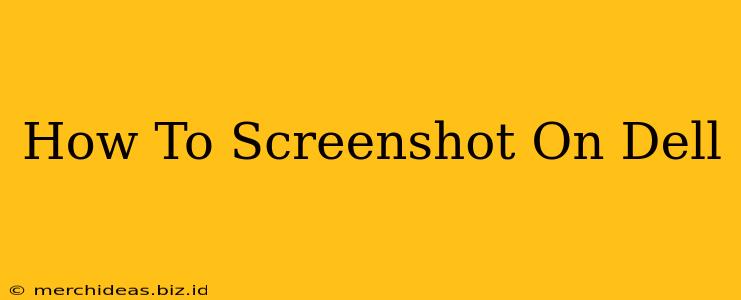Taking screenshots is a crucial part of modern computing, whether you're documenting a problem, sharing information, or creating tutorials. Dell computers, like most PCs, offer several ways to capture screenshots, catering to different needs and preferences. This guide will walk you through the various methods, ensuring you're equipped to capture any screen content with ease.
Using the Print Screen Key
The simplest and most common method involves using the Print Screen (PrtScn) key. This key, often located in the upper-right corner of your keyboard (sometimes labeled as "PrtScn," "Print Scrn," or "Print Screen"), copies your entire screen to your clipboard.
Steps:
- Press the Print Screen key. This captures the image of your entire screen.
- Open an image editor. Programs like Paint (included with Windows), Photoshop, or even Microsoft Word will work.
- Paste the image. Use the keyboard shortcut Ctrl + V or the "Paste" option in the editor's menu.
- Save the image. Save your screenshot in the desired format (e.g., PNG, JPG) and location.
Pro Tip: If your laptop has a function key (Fn) that modifies the function of other keys, you may need to press Fn + Print Screen.
Capturing a Specific Area: The Snipping Tool
For more precise screenshots, utilize the Snipping Tool, a built-in Windows application. This allows you to select a specific region of your screen to capture.
Steps:
- Search for "Snipping Tool" in the Windows search bar.
- Select a snipping mode. Choose from:
- Free-form Snip: Draw a freehand selection.
- Rectangular Snip: Select a rectangular area.
- Window Snip: Capture a specific window.
- Full-screen Snip: Capture your entire screen (similar to the Print Screen key).
- Select the area you want to capture. Click and drag your mouse to define the area.
- Save the snip. The snipping tool will automatically open the screenshot in a new window where you can save it.
Using the Game Bar (for Windows 10 and 11)
For gamers or those needing to capture video and screenshots of applications, the built-in Xbox Game Bar is a powerful option.
Steps:
- Press Windows key + G. This opens the Game Bar.
- Click the Screenshot icon (it looks like a camera). This will save a screenshot to your "Captures" folder (usually found in your Videos folder).
Troubleshooting: My Screenshot Isn't Working
If you're encountering issues, try these troubleshooting steps:
- Check your keyboard: Ensure the Print Screen key is functioning correctly. Try testing it with a different keyboard if possible.
- Update your drivers: Outdated graphics drivers can sometimes interfere with screenshot functionality. Check for updates on your Dell support website.
- Restart your computer: A simple restart often resolves temporary glitches.
- Use an alternative method: If one method fails, try using a different screenshot method as outlined above.
Beyond the Basics: Third-Party Screenshot Tools
While the built-in tools are sufficient for most users, several third-party screenshot tools offer advanced features, such as scrolling screenshots, image editing capabilities, and annotation tools. Research options like Greenshot or ShareX for more advanced functionalities.
This comprehensive guide should help you master the art of taking screenshots on your Dell computer. Remember to choose the method that best suits your needs, whether it's a quick full-screen capture or a precise selection of a specific area. Happy screenshotting!