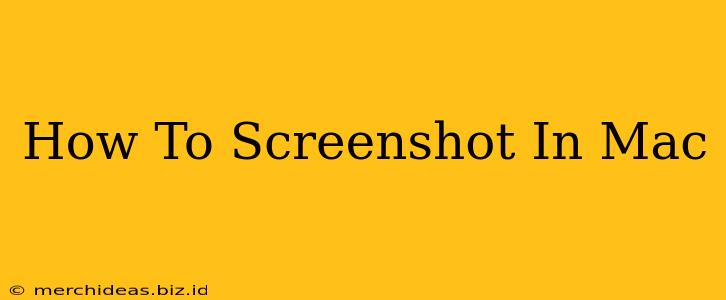Taking screenshots on your Mac is easier than you think! Whether you need a quick snapshot of a web page or a precise capture of a specific window, macOS offers a variety of built-in tools to help you. This guide will walk you through the different methods, ensuring you master the art of Mac screenshotting in no time.
Mastering the Basics: Screenshot Shortcuts
MacOS offers a range of keyboard shortcuts for various screenshot types. Memorizing these will significantly speed up your workflow.
Full-Screen Screenshot:
This captures everything on your screen, including the menu bar and dock. The shortcut is simple and straightforward:
- Shift + Command + 3
Pressing these three keys simultaneously will save a full-screen screenshot to your desktop as a PNG file.
Screenshot of a Specific Window:
Need to capture just one application window? This shortcut is your best friend:
- Shift + Command + 4 + Spacebar
First, press Shift + Command + 4. Your cursor will change to a camera icon. Then, press the spacebar. Your cursor will now target windows. Click on the window you want to capture. The screenshot will automatically be saved to your desktop as a PNG.
Screenshot of a Specific Area:
For precise control over your screenshot, use this method:
- Shift + Command + 4
Pressing these keys will transform your cursor into a crosshair. Click and drag your cursor to select the area you want to capture. Release the mouse button to save the screenshot to your desktop as a PNG.
Saving Screenshots to a Specific Location:
By default, screenshots are saved to your desktop. However, you can change this preference:
- Go to System Preferences.
- Select Desktop & Dock.
- In the "Screenshots" section, you can change the save location and file format (PNG or JPG). You can even add a delay before the screenshot is taken!
Advanced Screenshot Techniques
Beyond the basic shortcuts, macOS offers more advanced features to enhance your screenshotting capabilities.
Using Screenshot with a Delay:
Sometimes, you need a bit of time before the screenshot is taken. For example, if you need to capture a dynamic element on the screen. You can modify the basic shortcuts to add a timer by pressing the Shift + Command + 5 combination. This will open a dedicated screenshot tool. From here, you can choose the type of screenshot (full screen, window, selected area, or recording) and choose the "Timer" option to set a delay before the capture. This option allows screenshots of things that require a few seconds to fully load.
Screenshotting Using the Screenshot Tool:
The dedicated screenshot tool (Shift + Command + 5) provides a graphical interface for taking screenshots and screen recordings. This tool offers additional options such as:
- Choosing a save location.
- Selecting the file format.
- Adding a delay before the screenshot is taken.
- Capturing screen recordings.
This is particularly useful for those who find keyboard shortcuts challenging.
Troubleshooting Common Screenshot Issues
- Screenshots not saving: Check your hard drive space. A full hard drive can prevent screenshots from being saved.
- Screenshots are blurry: Ensure your display resolution is set correctly.
- Keyboard shortcuts not working: Restart your Mac to resolve temporary glitches.
By understanding these methods, you can efficiently capture any part of your Mac screen, making your workflow smoother and more productive. Happy screenshotting!