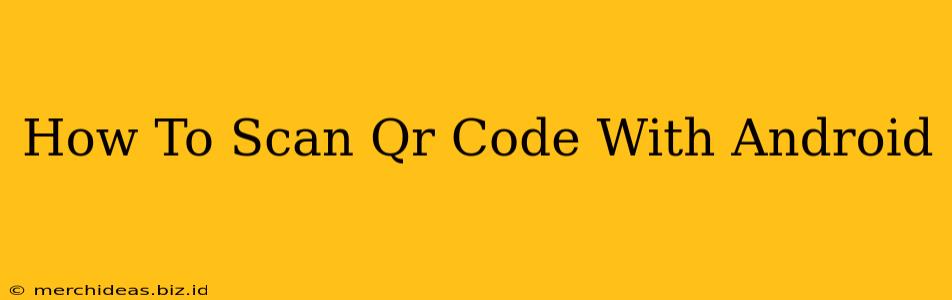Scanning QR codes has become an everyday task, from accessing restaurant menus to downloading apps. Luckily, scanning QR codes with your Android phone is incredibly easy, and you likely don't even need to download a third-party app! This guide will walk you through several methods to ensure you're QR code scanning like a pro.
Method 1: Using the Built-in Android Scanner
Many modern Android devices come equipped with a built-in QR code scanner integrated directly into their camera app. This is often the quickest and easiest method.
Steps to Scan with your Built-in Scanner:
- Open your Camera app: Locate and launch the camera application on your Android phone.
- Point your camera at the QR code: Hold your phone steadily so the QR code is clearly visible within the camera's frame.
- Automatic Detection: Most Android devices will automatically detect the QR code. A notification or pop-up will usually appear, showing a link or information contained within the code.
- Tap to Access: Tap the notification to open the link, download the file, or view the information encoded in the QR code.
Note: If your phone doesn't automatically detect the QR code, try moving your phone slightly closer or farther away. Ensure proper lighting conditions for optimal scanning. If this method doesn't work, proceed to the next.
Method 2: Using Google Lens
Google Lens is a powerful image recognition tool integrated into Google Photos and the Google Assistant. It's another excellent option for scanning QR codes.
Steps to Scan with Google Lens:
- Open Google Lens: You can usually access Google Lens through the Google Assistant app or by long-pressing on an image within Google Photos.
- Point your camera at the QR code: Just like with the built-in scanner, aim your camera at the QR code until it's clearly in view.
- Automatic Scan: Google Lens will automatically detect and process the QR code.
- View Results: Google Lens will display the information contained within the QR code, allowing you to interact with it directly.
Method 3: Downloading a QR Code Scanner App (If Necessary)
If neither of the above methods works, numerous free and reliable QR code scanner apps are available on the Google Play Store. These apps often offer additional features like history tracking and batch scanning. Search the Play Store for "QR code scanner" to find a suitable app. Read reviews to ensure you choose a reputable and safe option.
Troubleshooting Tips for Scanning QR Codes on Android
- Ensure sufficient lighting: Poor lighting can make it difficult to scan QR codes. Try moving to a better-lit area.
- Clean the camera lens: A dirty camera lens can obstruct the scanner's ability to properly read the code.
- Check the QR code's condition: Damaged or obscured QR codes may be unreadable.
- Restart your phone: If you're experiencing persistent issues, a simple restart can often resolve temporary glitches.
By following these methods and troubleshooting tips, you'll be able to efficiently and reliably scan QR codes on your Android device. Remember to always be cautious about the links and information contained within QR codes, particularly those from untrusted sources. Happy scanning!