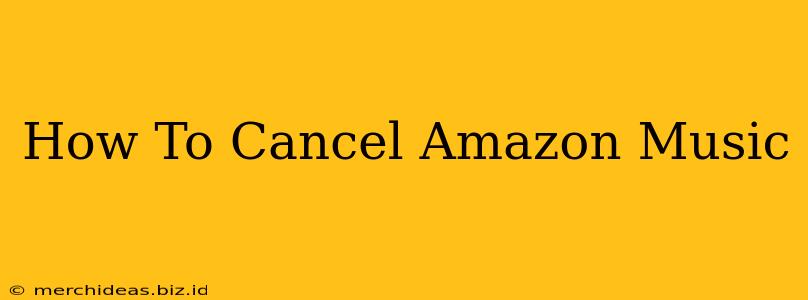Are you looking to cancel your Amazon Music subscription? Whether you've found a better music streaming service, are trying to manage your budget, or simply no longer need the service, canceling is straightforward. This guide will walk you through the process, covering various devices and scenarios.
Cancelling Amazon Music on Different Devices
The process of canceling your Amazon Music subscription is largely the same regardless of your device. However, the specific navigation might vary slightly.
Cancelling on a Computer (Web Browser)
-
Log in to Amazon: Open your web browser and go to amazon.com. Log in to your Amazon account.
-
Access Your Account: Once logged in, hover your mouse over "Accounts & Lists" at the top right of the page and click on it. Then, select "Your Account."
-
Manage Your Prime Membership (if applicable): If you subscribed to Amazon Music through your Amazon Prime membership, you'll need to manage your membership to cancel the associated benefits. In this section, you will find the option to cancel your Prime membership. Note: Cancelling your Prime membership will also cancel your Amazon Music Unlimited benefits.
-
Manage Your Amazon Music Subscription (if applicable): If you have a standalone Amazon Music Unlimited subscription (not through Prime), locate the "Digital Content and Devices" section in your account. You'll find options for managing your subscriptions, including Amazon Music Unlimited. Click on it.
-
Cancel Your Subscription: Within the Music Unlimited settings, you should see an option to "Cancel Subscription" or similar wording. Click on this option and follow the prompts to confirm your cancellation.
Cancelling on a Mobile Device (Android and iOS)
The process is similar on both Android and iOS devices.
-
Open the Amazon Music App: Launch the Amazon Music app on your smartphone or tablet.
-
Access Account Settings: The exact location of settings may differ slightly depending on the app version. Look for a gear icon (⚙️), a profile icon (often your profile picture), or a three-dot menu (⋯). Tap on this to open your account settings.
-
Find Subscriptions: Navigate to the "Subscriptions" or "Manage Membership" section.
-
Cancel Subscription: Find your Amazon Music subscription and select the option to "Cancel Subscription". Follow the on-screen instructions to confirm your cancellation.
Cancelling from an Amazon Echo Device
While you can't directly cancel your Amazon Music subscription through your Echo, managing your subscriptions through the Amazon website or app will stop access on all devices, including your Echo.
Understanding Your Cancellation
- Trial Periods: If you're within a free trial period, canceling before the trial ends will prevent you from being charged.
- Renewal Dates: Be aware of your subscription's renewal date. Cancelling before the renewal date ensures you won't be charged for the next billing cycle.
- Access After Cancellation: You might still have access to Amazon Music for the remainder of your paid period. After that time, your access will be terminated.
Troubleshooting Cancellation Issues
If you encounter any problems, here are some helpful steps:
- Check Your Account: Double-check that you are logged into the correct Amazon account.
- Contact Amazon Support: If you're still experiencing problems, contacting Amazon's customer support is recommended. They can assist you with troubleshooting any issues and confirm your cancellation.
By following these steps, you can confidently cancel your Amazon Music subscription and manage your Amazon account effectively. Remember to check your account regularly to avoid any unexpected charges.