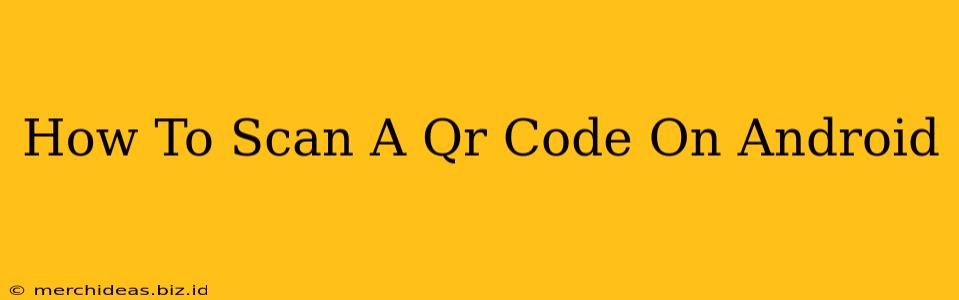Scanning QR codes on your Android device is incredibly easy and convenient, opening up a world of possibilities from accessing website links to adding contact information. This guide will walk you through the process using built-in features and popular third-party apps.
Using Your Android's Built-In QR Code Scanner
Many modern Android phones come equipped with a native QR code scanner integrated directly into their camera app. This is often the easiest and fastest method for scanning.
Here's how to use it:
- Open your Camera app: Locate and launch the camera application on your Android phone.
- Point your camera at the QR code: Make sure the QR code is clearly visible and well-lit within the camera's frame. Hold your phone steadily to ensure a clear image.
- Automatic Detection: Most Android devices will automatically detect the QR code. You should see a notification or pop-up appear on your screen displaying the information encoded within the QR code. This might be a URL, contact details, or other data.
- Follow the on-screen instructions: Tap the notification to follow the link, add the contact, or perform the action encoded in the QR code.
If your camera app doesn't automatically detect QR codes:
Some older Android versions or specific phone models might require manual activation. Check your camera app's settings for an option related to "QR code scanning" or "barcode scanner".
Using Third-Party QR Code Scanner Apps
If your phone doesn't have a built-in scanner or if you prefer additional features, several excellent QR code scanner apps are available on the Google Play Store. These apps often offer extra functionalities, such as:
- Faster scanning speeds: Some apps boast improved scanning algorithms for quicker and more reliable results.
- History management: Keep track of all the QR codes you've scanned.
- Additional barcode formats: Support for various barcode types beyond just QR codes.
- Flashlight integration: Helpful for scanning codes in low-light conditions.
Popular options include:
- Google Lens: Integrated into Google Photos and available as a standalone app, Google Lens can scan QR codes and provide relevant information.
- QR Code Reader: Many highly-rated QR code reader apps are available with millions of downloads; exploring the Play Store will reveal many excellent options.
Troubleshooting QR Code Scanning Issues
If you're having trouble scanning a QR code, consider these points:
- Lighting: Ensure the QR code is well-lit. Poor lighting can hinder scanning accuracy.
- Distance: Hold your phone at an appropriate distance from the QR code – too close or too far can affect the scan.
- Angle: Make sure the QR code is positioned squarely within the camera's frame. Avoid scanning at extreme angles.
- Damage: If the QR code is damaged, dirty, or faded, it may be difficult to scan.
- App Issues: Try using a different QR code scanner app if you continue experiencing problems.
- Restart: A simple device restart can resolve minor software glitches.
Security Considerations when Scanning QR Codes
While generally safe, exercise caution when scanning QR codes from untrusted sources. Be wary of QR codes in unfamiliar places, as malicious codes could lead to:
- Malware infection: Avoid scanning codes from unknown sources.
- Phishing attacks: Malicious links could lead to compromised personal information.
Always review the information displayed before interacting with it after scanning a QR code. If something seems suspicious, do not proceed.
By following these simple steps and keeping security in mind, you can confidently and efficiently scan QR codes on your Android device. Remember to choose a reliable app, whether built-in or third-party, for the best scanning experience.