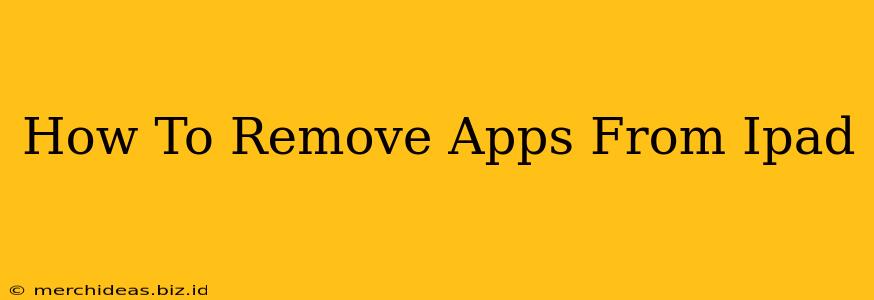Are you tired of cluttered apps on your iPad? Do you want to reclaim some valuable storage space and streamline your home screen? This guide will show you exactly how to remove apps from your iPad, covering several methods and addressing common questions. We'll cover everything from deleting apps completely to simply reorganizing your home screen.
Understanding iPad App Removal: Deleting vs. Removing from the Home Screen
Before we dive into the methods, it's important to understand the difference between two common actions:
- Deleting an app: This completely removes the app and its associated data from your iPad. This frees up storage space.
- Removing an app from the Home Screen: This simply hides the app icon. The app remains installed, and its data is preserved. You can easily restore it to your Home Screen later.
Method 1: Deleting an App from the Home Screen
This is the most common and straightforward method for permanently removing an app.
Steps:
- Locate the app: Find the app you want to delete on your iPad's home screen.
- Press and hold: Press and hold the app icon until the icons begin to wiggle. This activates "jiggle mode."
- Tap the "X": A small "X" will appear in the top-left corner of each app icon. Tap the "X" on the app you want to delete.
- Confirm Deletion: A pop-up will ask you to confirm that you want to delete the app. Tap "Delete App."
Method 2: Removing an App from the Home Screen (Without Deleting)
If you just want to declutter your home screen without losing the app and its data, follow these steps:
- Enter Jiggle Mode: Just like in Method 1, press and hold an app icon until the icons begin to wiggle.
- Drag and Drop: Instead of tapping the "X," simply drag the app icon to the top of the screen. You’ll see a prompt to remove the app from the home screen.
- Release: Release the icon. The app will be removed from your home screen but will remain installed on your iPad. You can find it in the App Library.
Method 3: Deleting Apps from the iPad Settings
You can also delete apps through your iPad's settings menu. This method is useful if you have many apps to remove.
Steps:
- Open Settings: Locate the "Settings" app (the grey icon with gears) on your home screen and tap it to open.
- Navigate to General: Tap "General."
- Tap "iPhone Storage" (or iPad Storage): Depending on your iPadOS version, you may find it as either "iPhone Storage" or "iPad Storage".
- Select Apps: A list of apps and their storage usage will appear. Select the app you want to remove.
- Delete App: Tap "Delete App" to confirm deletion.
Frequently Asked Questions (FAQs)
- What happens to my app data when I delete an app? Usually, the app data is deleted along with the app. However, some apps might offer cloud syncing, preserving your data.
- Can I recover a deleted app? Yes, you can redownload deleted apps from the App Store, but you will lose any unsynced data.
- My apps are still slow even after deleting some. What can I do? Try restarting your iPad, or consider updating your iPadOS.
Conclusion
Removing apps from your iPad is a simple process that can significantly improve both the organization and performance of your device. By following these methods, you can quickly and efficiently manage your apps, keeping your iPad clean and running smoothly. Remember to choose the method—deleting or removing from the Home Screen—that best suits your needs.