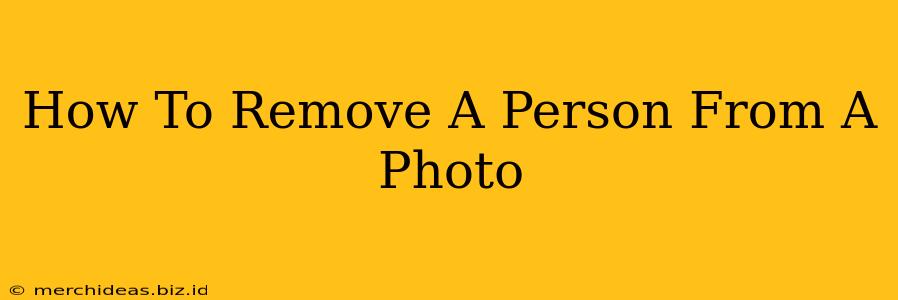Want to remove an unwanted person from a photo without leaving a trace? It's easier than you think! This guide will walk you through several methods, from simple editing techniques to powerful AI-powered tools, so you can achieve professional-looking results. Whether you're a seasoned photo editor or a complete beginner, we've got you covered.
Understanding the Challenges of Photo Editing
Removing a person from a photo isn't just about erasing them; it's about seamlessly blending the remaining image to avoid noticeable artifacts. Factors like the background's complexity, the person's clothing, and the lighting conditions all influence the difficulty of the task. Simple backgrounds are easiest, while complex ones require more advanced techniques.
Method 1: The Clone Stamp Tool (Beginner-Friendly)
This method is perfect for removing smaller elements or people against relatively simple backgrounds. Most photo editing software, including Photoshop, GIMP (a free alternative), and even many mobile apps, have a clone stamp tool.
Steps:
- Open your image: Load the photo into your chosen editing software.
- Select the Clone Stamp Tool: Find the tool (often represented by a stamp icon).
- Sample a source area: Hold down
Alt(Option on Mac) and click on an area similar in color and texture to the area you want to replace. - Paint over the person: Carefully "paint" over the person, continuously resampling the source area as needed to maintain consistency.
- Blend the edges: Use a softer brush setting to blend the edges seamlessly.
- Zoom in for precision: Carefully check your work at various zoom levels to ensure a clean result.
Note: This method requires patience and skill for good results, especially with complex backgrounds. It's best suited for smaller, less prominent figures.
Method 2: The Content-Aware Fill Tool (More Advanced)
Software like Photoshop includes a "Content-Aware Fill" feature that intelligently fills the erased area based on the surrounding image. This offers significantly better results than the clone stamp tool for more challenging situations.
Steps:
- Select the person: Use the lasso, marquee, or quick selection tool to select the area containing the person you wish to remove.
- Delete the selection: Press
Delete(orBackspace). - Select Content-Aware Fill: Choose "Content-Aware Fill" from the edit menu.
- Adjust settings (optional): Experiment with settings to fine-tune the results.
Method 3: AI-Powered Photo Editing Apps (Easiest, but may require a subscription)
Several mobile apps and online tools use artificial intelligence to remove objects from photos with remarkable ease and accuracy. These apps often require a subscription but generally produce impressive results, even with complex backgrounds. Research available apps to find one that suits your needs and budget.
Tips for Success:
- High-resolution images are crucial: The more pixels you have to work with, the better the results.
- Consider the background: Simpler backgrounds are easier to work with.
- Work in layers: This allows you to easily undo mistakes and refine your edits.
- Be patient: Removing a person effectively takes time and attention to detail.
Conclusion: Choose the Right Tool for the Job
Removing a person from a photo effectively depends on your skills, the complexity of the photo, and the tools at your disposal. Experiment with different methods to find the best approach for your specific needs. From simple clone stamping to sophisticated AI-powered tools, the right technique will ensure a professional-looking result and leave you with a flawless image.