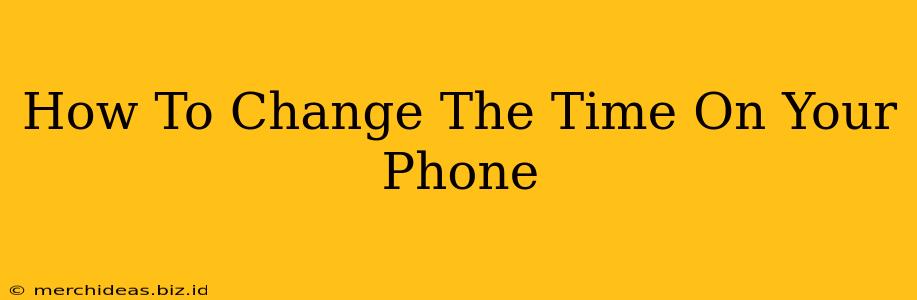Is your phone displaying the wrong time? Don't worry, changing the time on your phone is a simple process, regardless of whether you have an iPhone, Android, or another smartphone. This guide will walk you through the steps for both iOS and Android devices.
Changing the Time on Your iPhone
iPhones generally automatically adjust the time using your device's location and network settings. However, you might need to manually change the time in certain situations, such as during travel or if there's a network issue. Here's how to do it:
Step 1: Accessing Settings: Locate and tap the "Settings" app, usually represented by a grey icon with gears.
Step 2: Finding General: Scroll down and tap on "General."
Step 3: Selecting Date & Time: Find and tap "Date & Time."
Step 4: Setting the Time: You'll see a toggle for "Set Automatically." If it's on, toggle it off. This will allow you to manually adjust the time. Once off, you should be able to manually adjust the time and date using the provided options.
Troubleshooting Tips for iPhones:
- Check your time zone: Make sure your time zone is correctly set within the Date & Time settings. An incorrect time zone will lead to an inaccurate time display.
- Restart your iPhone: A simple restart can often resolve minor software glitches affecting the time display.
- Update iOS: Ensure your iPhone is running the latest version of iOS. Software updates often include bug fixes that can improve time synchronization.
Changing the Time on Your Android Phone
The process for changing the time on Android devices varies slightly depending on the manufacturer and Android version. However, the general steps are similar:
Step 1: Accessing Settings: Find and tap the "Settings" app icon, usually a gear-shaped icon.
Step 2: Locating Date and Time: The location of the "Date and Time" setting may vary slightly depending on your Android version and phone manufacturer. Look for it within the "System" or "General Management" section of settings. Common names include "Date & Time," "System Settings," or "Date and time."
Step 3: Adjusting the Time: Tap on "Date & Time." You'll likely see an option to "Automatic date & time" or similar phrasing. Toggle this off to disable automatic time setting. This will allow you to manually set the time and date using the provided controls.
Troubleshooting Tips for Android Phones:
- Verify Network Connection: A stable internet connection is crucial for accurate automatic time synchronization. Check your Wi-Fi or mobile data connection.
- Check Time Zone Settings: Ensure your time zone is set correctly. An incorrect time zone will result in inaccurate time display, even with automatic time updates enabled.
- Factory Reset (Last Resort): In rare cases, a factory reset might be necessary to resolve persistent time issues. This should only be considered as a last resort, as it will erase all data on your phone. Always back up your important data before attempting this.
Other Devices
The process of changing the time on other devices such as smartwatches or tablets will be largely similar to the steps outlined above for phones. Consult your device's manual or online support resources if you encounter difficulties.
By following these simple steps, you can easily correct the time on your phone and keep your schedule accurate. Remember to regularly check your phone's time settings to ensure it remains synchronized. If issues persist, consult your phone's user manual or the manufacturer's website for further troubleshooting assistance.