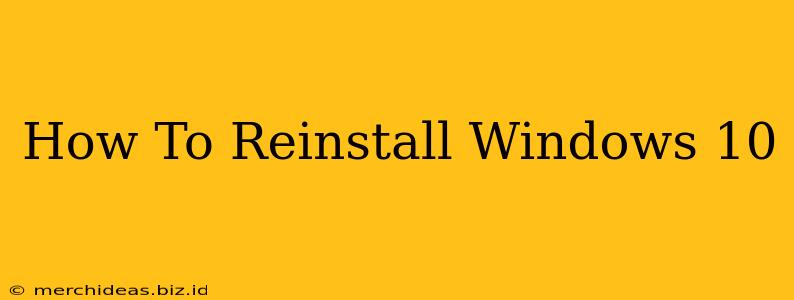Reinstalling Windows 10 can feel daunting, but it's a surprisingly straightforward process that can resolve many system issues. Whether you're dealing with persistent errors, sluggish performance, or a virus infection, a clean reinstall can often breathe new life into your computer. This guide will walk you through the process, ensuring a smooth and successful Windows 10 reinstallation.
Before You Begin: Essential Preparations
Before diving into the reinstall, take these crucial steps to avoid data loss and complications:
-
Back Up Your Data: This is absolutely critical. Reinstalling Windows will erase everything on your hard drive. Back up all your important files, photos, documents, and settings to an external hard drive, cloud storage (like Google Drive or OneDrive), or a USB flash drive. Don't skip this step!
-
Gather Your Windows 10 Installation Media: You'll need a bootable USB drive or DVD containing the Windows 10 installation files. You can create this using the Media Creation Tool available on Microsoft's website. Make sure you download the correct version (32-bit or 64-bit) that matches your computer's architecture.
-
Find Your Windows 10 Product Key: You'll need this key to activate Windows after the reinstall. You can usually find it on a sticker on your computer or in the email confirmation you received when you purchased Windows.
-
Check Your System Requirements: Ensure your computer meets the minimum system requirements for Windows 10. You can find these specifications on Microsoft's website.
Methods for Reinstalling Windows 10
There are two primary methods for reinstalling Windows 10:
1. In-Place Upgrade (Repair Install):
This method keeps your files and applications, but it essentially repairs the Windows installation. It's less drastic than a clean install but can still resolve many problems.
- Open Settings: Go to Settings > Update & Security > Recovery.
- Reset this PC: Click on "Reset this PC".
- Choose an option: Select "Keep my files" to preserve your data (though some apps might need reinstallation).
- Follow the on-screen instructions: The process will take some time.
Note: While this method preserves your files, it's still advisable to have a backup.
2. Clean Install (Complete Reinstallation):
This method completely wipes your hard drive and installs a fresh copy of Windows 10. This is the most effective method for resolving persistent issues but requires a full data backup beforehand.
-
Boot from your Windows 10 installation media: Insert your USB drive or DVD and restart your computer. You might need to enter the BIOS/UEFI settings to change the boot order and prioritize the USB/DVD drive. This process varies depending on your computer manufacturer. Search online for "[your computer model] boot from USB" for specific instructions.
-
Follow the on-screen instructions: The installation process will guide you through choosing language, keyboard layout, and accepting the license terms.
-
Choose "Custom: Install Windows only (advanced)": This option will allow you to completely erase the hard drive and install Windows on a clean partition.
-
Delete existing partitions: Carefully select and delete all partitions on the hard drive. This is where your data is stored, so ensure your backup is complete before proceeding!
-
Install Windows: Select the unpartitioned space and click "Next" to begin the installation.
-
Activate Windows: Once the installation is complete, you'll be prompted to enter your Windows 10 product key.
-
Install Drivers and Applications: After Windows is installed and activated, you'll need to install any necessary device drivers and your preferred applications.
Troubleshooting Common Issues During Reinstallation
-
Boot problems: If you can't boot from the installation media, check your BIOS/UEFI settings to ensure the boot order is correct.
-
Activation errors: If Windows fails to activate, double-check your product key and contact Microsoft support if necessary.
-
Driver issues: After reinstalling, install all necessary drivers for your hardware from the manufacturer's website.
Reinstalling Windows 10 can be a powerful solution for various computer problems. By carefully following these steps and taking the necessary precautions, you can successfully reinstall Windows and restore your computer to optimal performance. Remember, data backup is the most important step to prevent irreversible data loss.