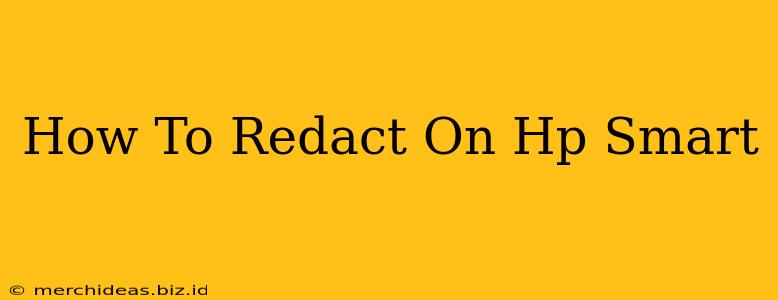HP Smart is a versatile application that manages various aspects of your HP printer, but did you know it also offers a handy redaction feature? This guide will walk you through how to effectively redact sensitive information from your documents before printing using HP Smart. This is crucial for protecting your privacy and ensuring confidential data remains secure.
Understanding Redaction in HP Smart
Redaction involves obscuring or removing sensitive information from a document. This is especially important when printing documents containing personal data, financial information, or other confidential details. While HP Smart doesn't offer advanced redaction tools like some dedicated software, its basic redaction capabilities are sufficient for many common needs. It allows you to easily cover sensitive areas before you send the print job to your printer.
What You Need:
- An HP Printer: Make sure your HP printer is compatible with HP Smart. Most modern HP printers support this functionality.
- HP Smart App: Ensure the HP Smart app is installed and updated on your computer or mobile device.
- Document to Redact: The document you want to redact needs to be accessible through the HP Smart app.
Step-by-Step Redaction with HP Smart
The exact steps might vary slightly depending on your operating system and the version of HP Smart you're using, but the general process remains consistent.
1. Open your Document in HP Smart: Launch the HP Smart application on your computer or mobile device. Select the document you wish to redact. This can be a file from your computer, or a cloud storage service if supported by the HP Smart app.
2. Preview Your Document: Before initiating the redaction, preview the document to pinpoint the areas requiring redaction. This ensures you correctly identify sensitive information to be obscured.
3. Initiate Redaction: HP Smart might offer a "redact" button or option within the print preview interface. Alternatively, you may need to use the editing tools provided in the app to highlight or select the sensitive text or image areas.
4. Choose Your Redaction Method: Some versions of HP Smart may allow you to choose a method of redaction. This could range from simply blacking out the selected area to applying a more complex filter.
5. Apply Redaction: Once you've selected the areas to redact, apply the chosen method. The app will usually overlay a black box or other visual indicator to obscure the selected portion of your document.
6. Print Your Document: After applying the redaction, review the preview to ensure everything is correctly obscured before initiating the print process. You can always go back and make adjustments if needed.
7. Verify your Printout: Once printed, always verify that the redaction is effective and that sensitive information is successfully obscured.
Troubleshooting Tips
- App Updates: Make sure your HP Smart app is updated to the latest version. This often includes bug fixes and improvements to functionality.
- Printer Compatibility: Ensure your HP printer model is compatible with the redaction feature within HP Smart. Check the printer’s specifications or HP's support website for confirmation.
- File Formats: Some file types might not support in-app redaction. Consider converting the file to a more compatible format, such as PDF, before using HP Smart.
Alternative Redaction Methods
If HP Smart's redaction features are insufficient, consider using dedicated redaction software before printing the document. These applications offer more sophisticated redaction tools with various options for obscuring sensitive data.
This guide provides a clear and straightforward approach to redacting documents using HP Smart. Remember, data security is crucial, and these steps help to protect sensitive information effectively. Always review your printouts to ensure the redaction is complete and secure.