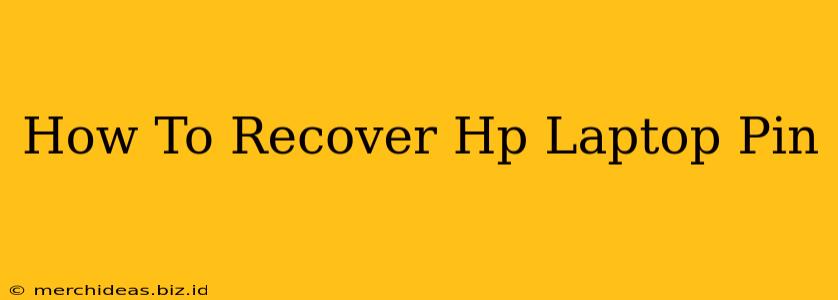Losing your HP laptop PIN can be incredibly frustrating, locking you out of your own device. But don't panic! There are several ways to regain access. This guide will walk you through the most effective methods for recovering your HP laptop PIN, ensuring you're back up and running in no time.
Understanding HP Laptop PIN Recovery Options
Before we dive into the specifics, it's crucial to understand the different avenues available to recover your HP PIN. The best approach depends on how your HP laptop is configured and what recovery options you've previously set up. The methods generally fall into these categories:
- Using a Microsoft Account: If your HP laptop is connected to a Microsoft account, this is often the easiest way to recover access.
- Using a Local Account PIN Hint: If you set a PIN hint during setup, this can provide a valuable clue.
- Resetting Your HP Laptop Using a Recovery Drive: This is a more involved method but works if other options fail.
- Contacting HP Support: As a last resort, HP support can provide assistance, but this may require proof of ownership.
Method 1: Recovering Your HP Laptop PIN Using Your Microsoft Account
This is the most straightforward method if your HP laptop is linked to a Microsoft account.
Steps:
- Sign in to your Microsoft account: Go to the Microsoft account website (account.microsoft.com) and log in using the email address and password associated with your HP laptop.
- Navigate to your devices: Once logged in, look for a section related to your devices. The exact location may vary slightly depending on the interface.
- Find your HP laptop: Locate your HP laptop in the list of associated devices.
- Reset your PIN: There should be an option to reset or change your PIN. Follow the on-screen instructions to create a new PIN.
Important Note: Ensure you have a strong internet connection for this method to work.
Method 2: Using Your PIN Hint (Local Account)
If you created your HP laptop account locally and set a PIN hint, this might help you remember your PIN or at least narrow down the possibilities.
Steps:
- Attempt to login: Try to log in with your PIN several times. This should eventually trigger a "Forgot PIN" option.
- Enter your hint: When prompted, enter the hint you previously set. This might jog your memory.
- Follow on-screen prompts: The system should guide you through further steps, such as providing alternative verification information.
Important Note: This method's success hinges on the usefulness of the PIN hint you provided.
Method 3: Resetting Your HP Laptop Using a Recovery Drive (Advanced Users)
If the above methods don't work, you may need to create and use a recovery drive. This will erase all data on your HP laptop, so only use this as a last resort.
Steps:
- Create a recovery drive (if you haven't already): Before your HP laptop was locked, you should have created a recovery drive. If you haven't done so, this method is not viable.
- Boot from the recovery drive: Insert the recovery drive and restart your HP laptop. You might need to enter the BIOS settings (usually by pressing Del, F2, F10, or F12 during startup) to change the boot order.
- Follow on-screen instructions: The recovery drive will guide you through the process of resetting your HP laptop to factory settings. This will delete all your data, so ensure you have backups if possible.
- Set up a new PIN: After the reset, you will be able to set up a new PIN.
Method 4: Contacting HP Support
If all else fails, contacting HP support is your final option. Be prepared to provide proof of ownership of your HP laptop. They may be able to provide further assistance based on your laptop's serial number and your account information.
Preventing Future PIN Lockouts
To avoid this frustrating situation in the future, consider these preventative measures:
- Use a strong, memorable PIN: Avoid easily guessable combinations.
- Write down your PIN (safely): Keep a record in a secure location.
- Connect to a Microsoft account: This makes recovery much easier.
- Regularly back up your data: This protects your information even if you need to reset your laptop.
By following these steps, you should be able to recover your HP laptop PIN and regain access to your device. Remember to always prioritize data backups and secure your login information to avoid similar situations in the future.