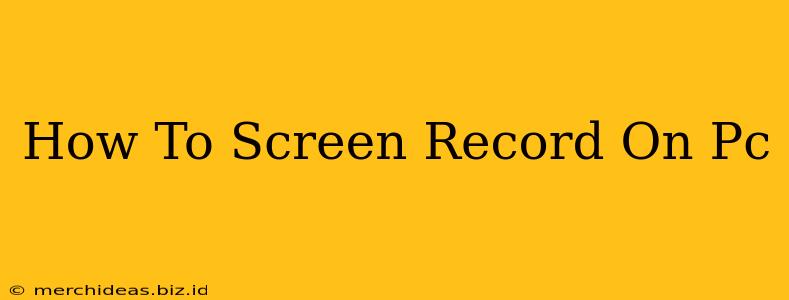Screen recording has become an essential tool for many, whether you're creating tutorials, capturing gameplay, or presenting a software demonstration. Luckily, there are several ways to screen record on your PC, ranging from built-in tools to powerful third-party applications. This guide will walk you through the best methods, ensuring you find the perfect solution for your needs.
Using Built-in Windows Features: The Game Bar
Windows 10 and 11 both include a built-in game bar, offering a straightforward way to capture your screen. This is a great option for quick recordings without installing additional software.
Here's how to use the Xbox Game Bar:
- Press Windows Key + G: This will open the Game Bar. If it doesn't appear, try pressing Windows Key + Alt + R.
- Locate the Record button: You'll find a circular button with a recording symbol. Click it to start recording.
- Stop Recording: Once finished, click the same button again to stop. Your recording will be saved as an MP4 file in your "Videos" folder under "Captures".
Limitations of the Game Bar:
While convenient, the Game Bar has limitations. It's primarily designed for gaming, so it might not be ideal for capturing all screen activity, particularly non-game applications or the entire desktop. Furthermore, customization options are limited compared to dedicated screen recording software.
Leveraging the Power of OBS Studio: A Free and Versatile Option
OBS Studio (Open Broadcaster Software) is a powerful, free, and open-source screen recorder and live streaming software. It offers extensive customization options and is popular among gamers and content creators alike.
Key Features of OBS Studio:
- Multiple Scene Support: Create different scenes for various parts of your recording or stream.
- Source Selection: Choose to record your entire screen, a specific window, or even individual applications.
- Advanced Settings: Customize recording quality, bitrate, and more for optimal results.
- Plugin Support: Extend its functionality with various plugins.
Getting Started with OBS Studio:
- Download and Install: Download OBS Studio from the official website.
- Configure Sources: Add the source you want to record (entire display, window capture, etc.).
- Adjust Settings: Configure recording settings like resolution, bitrate, and output format.
- Start Recording: Click the "Start Recording" button to begin.
- Stop Recording: Click "Stop Recording" to finish and save your recording.
Why Choose OBS Studio?
OBS Studio is extremely versatile and powerful, making it a top choice for users who need advanced features and customization. While the initial setup might seem complex, it's worth the investment for its capabilities.
Exploring Other Screen Recording Software: Paid Options for Enhanced Features
Many excellent third-party screen recording software options are available, offering additional features like video editing capabilities, annotations, and more. These often come with a price tag, but the enhanced functionality can be beneficial for professional use. Popular choices include:
- Camtasia: Known for its user-friendly interface and powerful editing features.
- Bandicam: Offers high-quality recordings at a lower system impact.
- Screencast-o-matic: Provides both free and paid options, with varying levels of functionality.
Choosing the Right Software:
The best screen recording software for you depends on your specific needs and budget. Consider factors like ease of use, desired features, and recording quality when making your choice.
Optimizing Your Screen Recordings: Tips for Better Results
No matter which method you choose, remember these tips for better quality recordings:
- Close unnecessary applications: This reduces system load and improves performance.
- Optimize recording settings: Choose the appropriate resolution and bitrate to balance quality and file size.
- Use a good microphone: Clear audio is just as important as good video.
- Edit your recordings: Trim unnecessary sections and enhance the overall quality of your recording.
By following this guide, you'll be well-equipped to choose the best method for screen recording on your PC. Whether you're a casual user or a seasoned content creator, selecting the right tool and optimizing your settings will lead to superior screen recordings.