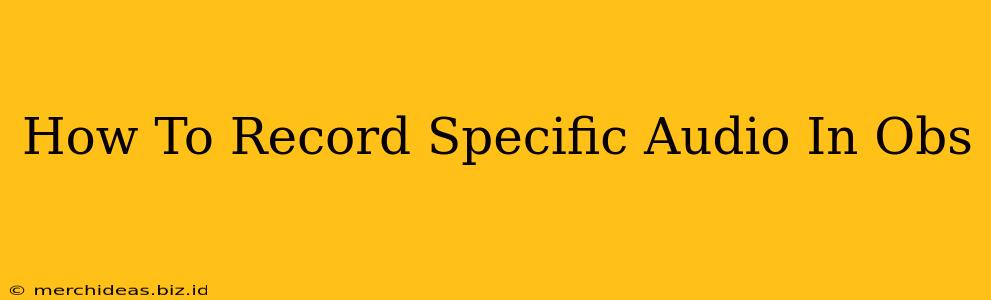OBS Studio is a powerful, free and open-source streaming and recording software. But one common question among users is how to selectively record only specific audio sources, ignoring others. This guide will walk you through various methods to achieve this, ensuring you capture exactly the audio you need for your recordings.
Understanding OBS Audio Sources
Before diving into the techniques, it's crucial to understand how OBS manages audio. OBS allows you to add multiple audio sources, including:
- Desktop Audio: Captures all sounds playing on your computer.
- Microphone/Auxiliary Audio: Records audio from your microphone or other connected audio devices.
- Media Source: Imports audio files, like music or sound effects.
- Browser Source: Captures audio from web pages.
By default, OBS often mixes all selected sources into a single output. To isolate specific audio, you need to manipulate these sources and their settings.
Method 1: Using Separate Tracks
This is the most straightforward and recommended approach. Instead of relying on OBS's default mixing, create separate audio tracks for each sound source you want to individually record.
Steps:
-
Add Audio Sources: In the OBS Sources panel, add each audio source you need (microphone, desktop audio, etc.). Make sure each source is appropriately named for easy identification (e.g., "Microphone," "Game Audio," "Music").
-
Create Separate Tracks (Advanced Audio Properties): OBS doesn't explicitly have "tracks" like a DAW, but we can achieve similar functionality. Go to Settings > Advanced > Advanced Audio Properties. Here you can check the "Enable advanced audio properties" box. This will allow for independent audio control of each source.
-
Configure Recording: Once advanced audio is enabled, each audio source will now have its own output, even if some aren't being mixed during streaming. You'll be able to record each source to its own file. When recording, select which output to record, selecting each source individually.
-
Record: Start recording. OBS will record each chosen audio source to a separate file. This makes post-production editing much easier.
Advantages: Clean separation of audio sources for easy post-processing and editing.
Disadvantages: Requires more initial setup and creates multiple files that need to be combined later if you need a single audio track.
Method 2: Using Filters (for More Complex Scenarios)
For more complex audio manipulation, OBS's filters can be incredibly useful. This approach allows for more sophisticated control over specific audio frequencies or sources.
Steps:
-
Add Audio Source: Add the audio source you want to modify as a normal source.
-
Add Filters: Right-click on the audio source and select "Filters."
-
Choose a Filter: Depending on your needs, you might use filters like:
- Noise Suppression: Reduces background noise.
- Noise Gate: Silences audio below a certain threshold.
- Equalizer: Adjusts frequency bands.
Advantages: Allows for fine-tuned audio manipulation and cleaning.
Disadvantages: Steeper learning curve. Requires a good understanding of audio processing techniques.
Method 3: Selective Muting (Simplest, but Least Flexible)
This is the quickest method, but offers the least control.
Steps:
-
Add all Audio Sources: Add all your audio sources to OBS.
-
Mute Unwanted Sources: Before recording, mute the audio sources you don't want to include in the final recording.
-
Record: Start recording. OBS will only record the unmuted sources, all mixed together.
Advantages: Simple and quick.
Disadvantages: Offers very little control and mixes remaining audio sources into a single track. Less flexibility for post-production.
Conclusion
Choosing the best method for recording specific audio in OBS depends on your specific needs and technical skills. For clean and easily editable recordings, Method 1 (using separate tracks) is strongly recommended. Method 2 offers more control for complex audio processing, while Method 3 provides a quick solution for simple scenarios. Experiment with these methods to find the workflow that best suits your audio recording requirements. Remember to always save your project settings for future use.