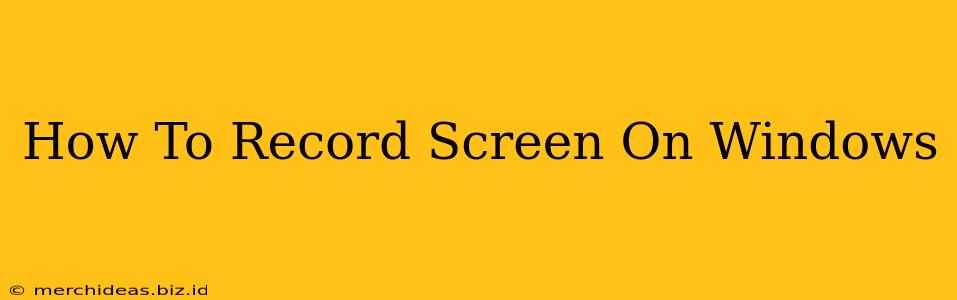Recording your screen on Windows is easier than you think! Whether you're creating tutorials, capturing gameplay, or recording presentations, this guide will walk you through several methods, catering to different needs and technical skills. We'll cover built-in options and popular third-party tools, ensuring you find the perfect solution for your screen recording needs.
Using the Built-in Xbox Game Bar (For Gamers and Beyond!)
For Windows 10 and 11 users, the Xbox Game Bar offers a surprisingly versatile screen recording solution. It's readily accessible and doesn't require any extra downloads. Here's how to use it:
- Step 1: Open the Xbox Game Bar: Press the Windows key + G simultaneously. This will bring up the Game Bar overlay.
- Step 2: Start Recording: Click the "Start Recording" button (it usually looks like a circle with a dot inside). You'll see a small notification confirming the recording has started.
- Step 3: Stop Recording: To stop, simply click the "Stop Recording" button (same button, but it might change appearance). Your recording will be saved as an MP4 file in your "Captures" folder (usually found under Videos).
Pros: Free, easy to use, built-in functionality. Cons: Lacks advanced features like editing tools or webcam integration. Best suited for quick, simple recordings.
Leveraging the Power Point Screen Recording Feature
PowerPoint, a staple in many workplaces and classrooms, also provides a simple screen recording option. This is ideal for creating presentations with integrated narration:
- Step 1: Open PowerPoint: Create a new presentation or open an existing one.
- Step 2: Access the Screen Recording Feature: Navigate to the "Insert" tab and click on the "Screen Recording" button.
- Step 3: Select Your Recording Area: Choose whether to record the entire screen, a specific window, or a selected region.
- Step 4: Start and Stop Recording: Click the "Record" button to begin. A small toolbar will appear; use it to pause or stop recording. Your recording will be embedded as a video within your PowerPoint presentation.
Pros: Simple, integrated into a widely used application. Perfect for presentation creation. Cons: Limited in features compared to dedicated screen recorders.
Exploring Third-Party Screen Recorders: Advanced Options
For more advanced features and control over your screen recordings, consider using dedicated screen recording software. There are many excellent options available, both free and paid, each with its own strengths. Popular choices often include features like:
- High-quality video and audio capture: Ensuring crisp recordings with clear sound.
- Webcam integration: Allowing you to record yourself alongside your screen.
- Annotation tools: Adding text, shapes, and other elements to your recordings.
- Editing capabilities: Trimming, cutting, and merging clips within the application.
- Customizable settings: Control frame rates, resolution, and more.
Some examples of popular third-party screen recorders include OBS Studio (open-source and free), and many others available for download.
Pros: Extensive features, high quality recordings, editing capabilities. Cons: Often require a download and installation; the learning curve might be steeper than built-in options.
Choosing the Right Screen Recorder for You
The best method for recording your screen on Windows depends entirely on your needs. If you need a quick, simple recording, the Xbox Game Bar or PowerPoint's built-in function will suffice. For more advanced features and better control over the recording process, exploring third-party options is recommended. Consider your technical comfort level and the specific features you require when making your choice.
Keywords: Screen recording Windows, record screen Windows 10, record screen Windows 11, Xbox Game Bar, PowerPoint screen recording, screen recorder software, free screen recorder, best screen recorder Windows.