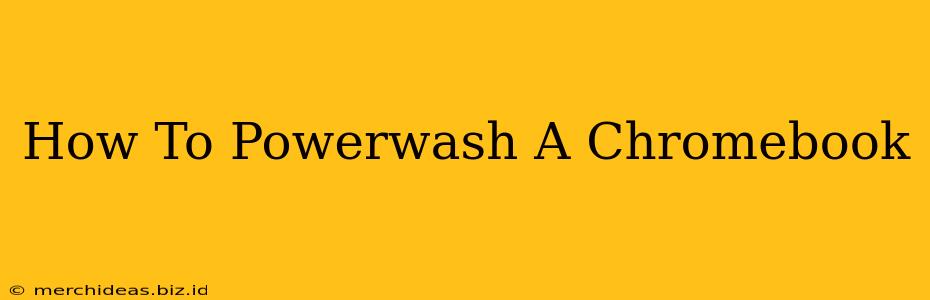A Chromebook running slow? Facing persistent glitches? Or maybe you're simply preparing to sell or give away your device? A powerwash is your solution. This comprehensive guide will walk you through the process of powerwashing your Chromebook, explaining what it does, when you should do it, and how to do it safely.
What is Powerwashing a Chromebook?
Powerwashing a Chromebook is essentially a factory reset. It completely erases all your personal data, settings, and apps from the device, restoring it to its original factory state. Think of it as giving your Chromebook a fresh start. This process is irreversible, so make sure you have backed up any important data before proceeding.
When Should You Powerwash Your Chromebook?
There are several scenarios where powerwashing your Chromebook might be necessary:
- Selling or Giving Away Your Chromebook: This ensures all your personal information is completely removed.
- Troubleshooting Problems: If your Chromebook is experiencing persistent errors, slow performance, or strange glitches, a powerwash can often resolve these issues.
- Malware or Virus Removal: While Chrome OS is inherently secure, a powerwash is an effective way to eliminate any potential malware infections.
- Returning to Default Settings: If you've customized your Chromebook extensively and want a clean slate, a powerwash is the way to go.
How to Powerwash Your Chromebook: A Step-by-Step Guide
The process is straightforward, but pay close attention to each step.
Step 1: Back Up Your Data
Before you begin, it's crucial to back up any important files. This includes documents, photos, videos, and any other data you don't want to lose. You can use Google Drive, a USB drive, or an external hard drive for this purpose.
Step 2: Sign Out of Your Google Account
This step isn't strictly required, but it's recommended. Sign out of your Google account and any other accounts you might be logged into on your Chromebook.
Step 3: Access the Powerwash Settings
- Click on the time in the bottom right corner of your screen.
- Click on the settings (gear) icon.
- Scroll down and click on Advanced.
- Under "Reset settings," click on Powerwash.
Step 4: Confirm the Powerwash
You'll be prompted to confirm that you want to powerwash your Chromebook. A warning message will reiterate that this process is irreversible and will delete all your data. Read this message carefully and confirm only if you're certain you want to proceed.
Step 5: Wait for the Process to Complete
The powerwash process will take some time, depending on the amount of data stored on your Chromebook and the speed of your device. Do not interrupt the process.
Step 6: Set Up Your Chromebook
Once the powerwash is complete, your Chromebook will restart. You'll then need to go through the initial setup process again, just like when you first got your Chromebook. This includes selecting your language, connecting to Wi-Fi, and signing in to your Google account.
Troubleshooting Common Powerwash Issues
- Chromebook won't power on: Check your power adapter and ensure the battery has sufficient charge.
- Powerwash gets stuck: Try restarting your Chromebook and attempting the powerwash again. If the problem persists, seek assistance from Chromebook support.
- Data not completely erased: Powerwashing should completely erase your data; however, if you're concerned, consider using professional data erasure software after the powerwash.
By following these steps, you can confidently powerwash your Chromebook and get it running like new. Remember, prevention is key – regularly back up your important files to avoid data loss.