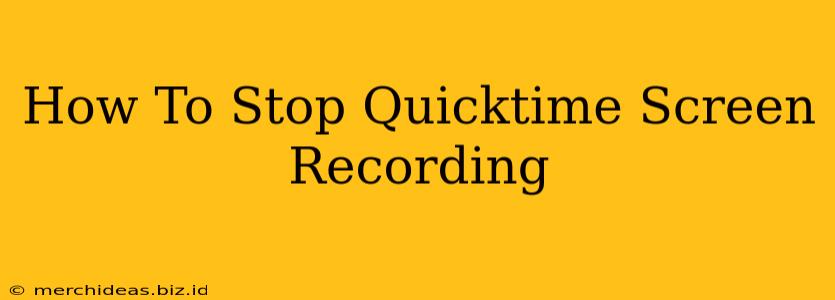Are you struggling to end your QuickTime screen recording? Don't worry, it's simpler than you think! This quick guide will show you exactly how to stop a QuickTime screen recording on both macOS and Windows (with a few important caveats for Windows users).
Stopping QuickTime Screen Recordings on macOS
Stopping a screen recording on a Mac using QuickTime Player is incredibly straightforward. Here's how:
-
Locate the QuickTime Player Window: Make sure the QuickTime Player window is visible on your screen. This is where the recording is actively taking place.
-
Click the Stop Button: In the QuickTime Player menu bar, you'll see a small red square icon with a white square inside. This is the Stop Recording button. Simply click it.
-
Save Your Recording: Once you click the stop button, QuickTime will automatically prompt you to save your recording. Choose a location and file name, and click "Save." Your screen recording is now complete and saved to your chosen location.
Troubleshooting Tip: If you accidentally close the QuickTime Player window during the recording, the recording will stop automatically, but you may need to locate the automatically saved file (it's typically in your Movies folder).
Stopping QuickTime Screen Recordings on Windows (Important Considerations)
Important Note: QuickTime Player is not natively supported on Windows. While you might be able to run older versions, it's generally not recommended for screen recording. QuickTime's screen recording functionality is primarily designed for macOS.
If you're using QuickTime on Windows, stopping the recording may not be as intuitive as it is on macOS. You might find the stop button unavailable, or the program might be unstable. It is strongly recommended to use a different screen recording software for Windows. There are many excellent free and paid options available, such as OBS Studio, XSplit Broadcaster, and many others.
Choosing the Right Screen Recording Software for Your Needs
Since QuickTime isn't ideal for Windows users, selecting appropriate software is vital. Consider these factors when making your choice:
- Operating System Compatibility: Ensure the software is compatible with your Windows version.
- Features: Do you need basic screen recording, or advanced features like webcam overlays, video editing tools, or live streaming capabilities?
- Ease of Use: Opt for software with an intuitive interface, especially if you're a beginner.
- Performance: Choose software that won't significantly impact your computer's performance during recording.
Conclusion: Seamless Screen Recording
Stopping your QuickTime screen recording on a Mac is a breeze. However, for Windows users, it's best to use alternative screen recording software designed for that operating system. With the right tools, capturing your screen is easy and efficient! Remember to always choose the software that best suits your needs and system requirements.