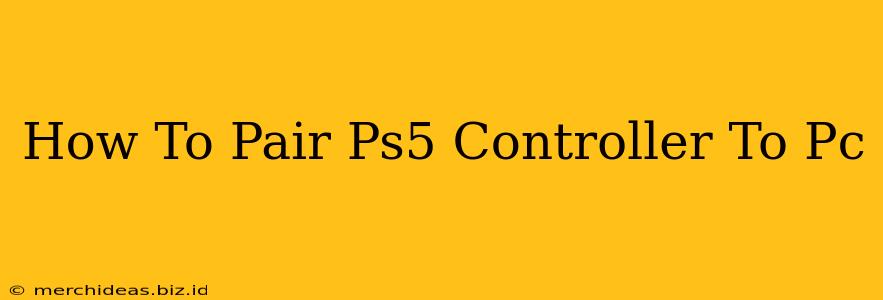Pairing your PlayStation 5 DualSense controller with your PC might seem daunting, but it's actually quite straightforward. This guide will walk you through the process using both Bluetooth and USB connections, highlighting the advantages and disadvantages of each method. Whether you're a seasoned gamer or a PC newbie, you'll be playing your favorite games with your PS5 controller in no time!
Connecting Your PS5 Controller to PC via Bluetooth
This method offers wireless freedom, but requires a bit of initial setup. Here's how to do it:
Step 1: Enable Bluetooth on Your PC
First, ensure your PC has Bluetooth enabled. This is usually found in your system settings. The exact location may vary depending on your operating system (Windows 10, Windows 11, etc.), but generally, you can find it by searching "Bluetooth" in the Start menu. Make sure Bluetooth is turned "On".
Step 2: Put Your PS5 Controller into Pairing Mode
This is where things get slightly different depending on your controller's firmware. For controllers with updated firmware, press and hold both the PS button and the Create button simultaneously until the light bar begins to flash white. This indicates the controller is in pairing mode.
If your controller has older firmware, you might need a different process. Some older controllers may require holding the Share button instead of the Create button. If the above steps don't work, refer to your controller's manual or search online for specific instructions based on your firmware version.
Step 3: Pair the Controller on Your PC
Once your PS5 controller is in pairing mode, it should appear as a discoverable device in your PC's Bluetooth settings. Select the "Wireless Controller" (or similar name) from the list of available devices and click "Pair." Your PC will then connect to the controller.
Step 4: Installing Drivers (Sometimes Necessary)
After pairing, you might need to install drivers to ensure proper functionality. Windows usually detects and installs these automatically. However, if you encounter issues with button mapping or functionality, you might need to download and install specific drivers, which can often be found on the PlayStation website or through third-party driver installers.
Connecting Your PS5 Controller to PC via USB Cable
This method provides a wired connection, offering a more reliable signal but limiting your movement.
Step 1: Plug in the USB Cable
Simply connect the USB-C end of your PS5 controller cable to your controller and the other end to a USB port on your PC. Windows should automatically detect and install the necessary drivers.
Step 2: Test Your Controller
Launch a game or program that supports controllers and test the functionality. If it works, you're all set! If not, you may need to check your system's controller settings.
Troubleshooting Common Issues:
- Controller Not Detected: Ensure Bluetooth is enabled on your PC and your controller is in pairing mode. Try restarting both your PC and your controller.
- Button Mapping Issues: Check your PC's game settings to ensure the controller's buttons are correctly mapped. Certain games might require specific configurations.
- Disconnections: Bluetooth connections can sometimes be unstable. Try moving closer to your PC or using a USB connection for a more stable experience.
Choosing the Right Connection Method:
Both methods offer advantages and disadvantages. Bluetooth provides wireless freedom but can suffer from occasional disconnections and requires an initial setup. A USB connection guarantees stability but restricts movement due to the wired connection. Choose the method best suited to your preferences and gaming style.
With these steps, you'll be enjoying your PS5 controller on your PC in no time. Happy gaming!