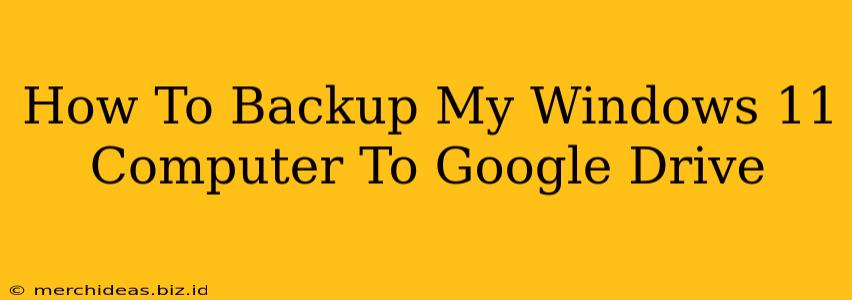Backing up your Windows 11 computer is crucial for protecting your valuable data. While Windows offers built-in backup solutions, using Google Drive provides a convenient cloud-based backup with easy accessibility from anywhere. This guide will walk you through the process of backing up your Windows 11 computer to Google Drive. We'll cover several methods, from using Google Drive's file syncing capabilities to utilizing third-party backup software that integrates with Google Drive.
Understanding Your Backup Needs
Before diving into the backup process, consider what you need to back up. This could include:
- Important Documents: Word documents, spreadsheets, presentations, etc.
- Photos and Videos: Your cherished memories.
- Project Files: Work-related files that are essential to your projects.
- System Files: While more complex to back up, a system image backup can be vital for restoring your entire operating system.
Method 1: Using Google Drive's File Syncing
This method is ideal for backing up specific folders containing your important documents, photos, and videos. It's simple and requires no additional software.
Steps:
-
Install Google Drive: Ensure the Google Drive application is installed and signed in with your Google account. Download it from the official Google website if you haven't already.
-
Select Folders to Sync: Open the Google Drive application. You can select specific folders on your Windows 11 computer to sync with your Google Drive account. This will automatically upload changes and keep your files in sync across your computer and the cloud. Choose folders containing your essential data.
-
Monitor Sync Status: The Google Drive application will show you the synchronization status of your selected folders. Make sure the syncing process is complete before relying on the backup.
Pros: Simple, automatic syncing, good for ongoing backups of specific folders.
Cons: Doesn't create a full system image backup. Relies on manual selection of folders to sync, and requires continuous internet access for syncing.
Method 2: Using Third-Party Backup Software
For a more comprehensive backup, including system images, consider using third-party backup software that supports Google Drive. Several applications allow you to schedule backups, create system images, and manage your backups efficiently.
Things to consider when choosing backup software:
- Compatibility with Google Drive: Confirm that the software can directly back up to your Google Drive account.
- Features: Look for features like scheduling backups, incremental backups (only backing up changes), and system image backups.
- Ease of Use: Choose software with a user-friendly interface.
Note: Always research and download software from reputable sources to avoid malware.
Method 3: Manual Backups to Google Drive (For Smaller Files)
For small files or individual files, you can manually upload them to your Google Drive. Though not as automated as other methods, this remains a simple option for smaller backup requirements.
Best Practices for Google Drive Backups
-
Regular Backups: Schedule regular backups to ensure your data is always protected. Daily or weekly backups are recommended, depending on how frequently your data changes.
-
Multiple Backups: Consider using multiple backup methods or storing backups in more than one location for redundancy. This protects against data loss due to hardware failure or account issues.
-
Security: Use a strong password for your Google account and enable two-factor authentication for enhanced security.
-
Space Management: Monitor your Google Drive storage usage to ensure you have enough space for your backups.
By following these methods and best practices, you can effectively back up your Windows 11 computer to Google Drive, ensuring your valuable data is safe and accessible. Remember, regular backups are key to protecting against data loss.