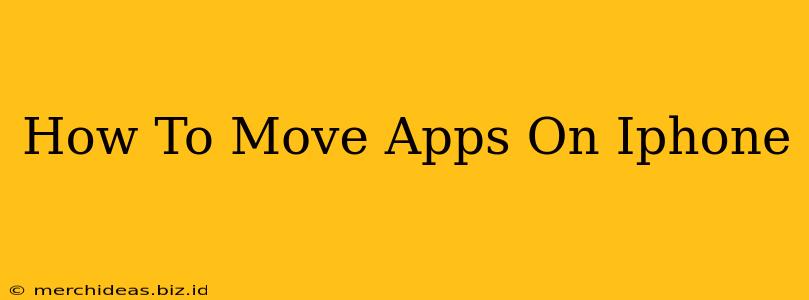Moving apps around on your iPhone can significantly improve organization and usability. Whether you want to rearrange your home screen for aesthetic reasons or group similar apps together for better workflow, this guide will walk you through the process. We'll cover everything from basic app repositioning to creating folders for a cleaner interface.
Understanding iPhone App Organization
Before diving into the how-to, let's understand the basics of iPhone app organization. Your apps reside on your home screen(s) and can be arranged individually or grouped into folders. Folders are a fantastic way to categorize apps and reduce clutter, making it easier to find what you need.
How to Move Apps on Your iPhone Home Screen
The process of moving individual apps is straightforward:
-
Locate the App: Find the app you want to move on your iPhone's home screen.
-
Press and Hold: Press and hold the app icon until it starts to wiggle. This signifies that you're in "jiggle mode." All your app icons will begin to slightly shake.
-
Drag and Drop: Once the app icon is wiggling, simply drag it to its desired location on the home screen. You can move it to a different page by dragging it to the edge of the screen.
-
Release: Once you've positioned the app where you want it, release your finger. The app will snap into place.
-
Exit Jiggle Mode: To stop the wiggling, simply press the home button (if you have a device with a home button) or tap the home indicator (on iPhone X and later models). All your app icons will stop shaking, and your changes will be saved.
Tips for Efficient App Movement:
-
Multiple Apps at Once: While you can't directly select multiple apps to move simultaneously, you can drag and drop one, then continue to move others while in "jiggle mode".
-
Strategic Placement: Consider grouping related apps together (e.g., social media apps, productivity apps, games). This improves discoverability and visual appeal.
How to Create App Folders on iPhone
Folders are a powerful tool for organizing your apps:
-
Enter Jiggle Mode: As before, press and hold an app icon until it starts wiggling.
-
Drag and Drop to Create: Drag one app on top of another app you'd like to group with.
-
Automatically Named Folder: A folder will automatically be created, usually named based on the app types within.
-
Rename Your Folder: Tap on the folder's name (it will be highlighted) and type a new name that better reflects the apps within.
-
Add More Apps: You can add more apps to the folder while still in "jiggle mode" by dragging them into the folder.
Organizing for Optimal Workflow
Think about your daily app usage. Consider these organizational strategies:
- Frequency of Use: Place your most frequently used apps on the first home screen and in easily accessible locations.
- Categorization: Group similar apps into folders (e.g., "Social Media," "Productivity," "Games").
- Visual Appeal: Arrange your apps in a visually pleasing way to enhance user experience.
Troubleshooting App Movement Issues
If you encounter problems moving your apps, try these troubleshooting steps:
- Restart Your iPhone: A simple restart can often resolve minor software glitches.
- Check for Updates: Ensure your iPhone's operating system is up to date.
- Contact Apple Support: If the problem persists, contact Apple Support for further assistance.
By following these steps and employing some organizational strategies, you can easily move and arrange your iPhone apps to create a more user-friendly and aesthetically pleasing home screen. Remember, organization is key to maximizing your iPhone's potential!