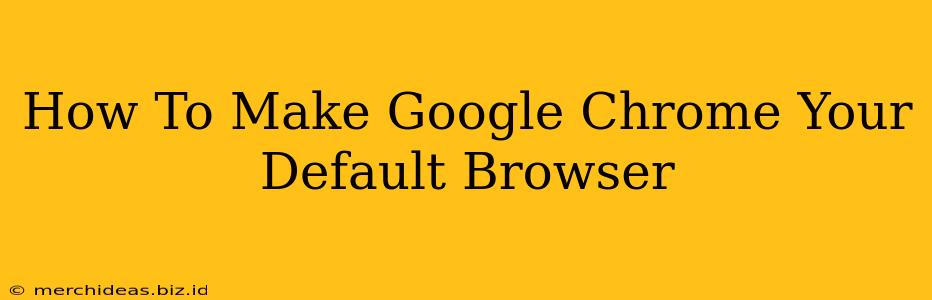Choosing your default browser is a simple yet crucial step in customizing your computer experience. This guide will walk you through the process of making Google Chrome your default browser on various operating systems, ensuring a seamless browsing experience. We'll cover Windows, macOS, and even Linux, providing clear, step-by-step instructions for each.
Why Choose Google Chrome as Your Default Browser?
Before we dive into the "how-to," let's quickly discuss why many users opt for Google Chrome. Chrome boasts a wealth of features that make it a popular choice:
- Speed and Performance: Chrome is known for its speed and efficient rendering of web pages.
- Extensive Extensions: A vast library of extensions allows you to customize your browsing experience to fit your specific needs. From productivity tools to ad blockers, the possibilities are endless.
- Synchronization: Chrome seamlessly syncs your bookmarks, history, and settings across multiple devices, providing a consistent browsing experience wherever you are.
- User-Friendly Interface: Its intuitive interface is easy to navigate, even for less tech-savvy users.
- Cross-Platform Compatibility: Chrome works seamlessly across Windows, macOS, Linux, ChromeOS, iOS, and Android.
Making Google Chrome Your Default Browser: A Step-by-Step Guide
The process of setting Chrome as your default slightly differs depending on your operating system. Here's a breakdown for the most common platforms:
Setting Chrome as Default on Windows
Windows 10 and 11:
- Open Chrome: Launch the Google Chrome browser.
- Access Settings: Click on the three vertical dots in the upper right corner (More). Select "Settings."
- Navigate to Default Browser: Scroll down and click on "Default browser."
- Make Chrome Default: Click the "Make default" button. This will immediately set Chrome as your default browser for all supported protocols.
Older Windows Versions (Windows 7, 8):
The process is similar, but the exact location of the "Default browser" setting might vary slightly depending on your Windows version. You might find it under "Settings," "Options," or a similar menu.
If the option isn't immediately apparent, you can also try this alternative method:
- Open Control Panel: Search for "Control Panel" in the Windows search bar and open it.
- Access Default Programs: Click on "Default Programs."
- Set Default Browser: Select "Set your default programs" and choose Google Chrome from the list.
Setting Chrome as Default on macOS
- Open Chrome: Launch Google Chrome.
- Access System Preferences: Go to the Apple menu (the Apple logo in the upper left corner) and select "System Preferences."
- Open "General": Click on "General" in the System Preferences window.
- Select Default Web Browser: In the "Default web browser" section, select Google Chrome from the dropdown menu.
Setting Chrome as Default on Linux
The process varies depending on your specific Linux distribution (Ubuntu, Fedora, etc.). Generally, you'll find settings for default applications in your system settings or through your desktop environment's settings manager. Search for "Default applications" or "Default browser" in your system settings. You should then be able to select Google Chrome from the list of available browsers.
Troubleshooting Tips
If you encounter any issues setting Chrome as your default browser, try these troubleshooting steps:
- Restart your computer: A simple restart often resolves minor software glitches.
- Check for updates: Ensure both your operating system and Google Chrome are updated to the latest versions.
- Reinstall Chrome: In rare cases, a corrupted installation might cause problems. Try reinstalling Google Chrome.
By following these straightforward steps, you can easily make Google Chrome your default browser and enjoy a personalized and efficient browsing experience. Remember to choose the instructions that match your operating system for a seamless transition!