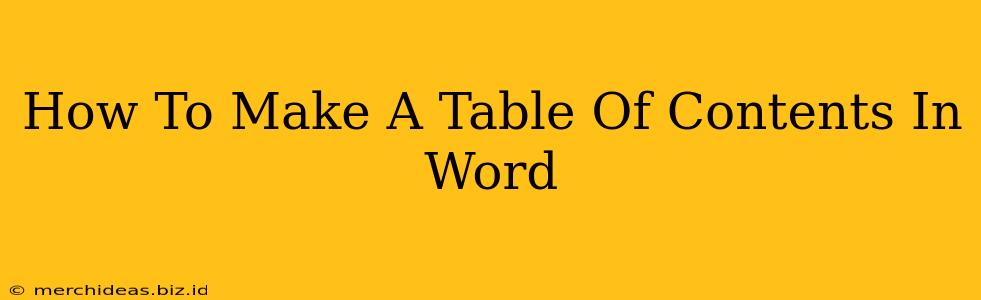Creating a professional-looking document often involves including a table of contents (TOC). A well-formatted TOC makes your Word document easier to navigate and significantly improves its overall presentation. This guide will walk you through the process of creating a table of contents in Microsoft Word, covering various styles and troubleshooting common issues.
Understanding the Basics: Styles and Headings
Before diving into the creation process, it's crucial to understand the fundamental role of heading styles in generating an accurate and functional table of contents. Word uses these styles to identify the different levels of your headings (e.g., Chapter Titles, Section Headings, Subsections). You must use Word's built-in heading styles (Heading 1, Heading 2, Heading 3, etc.) for your table of contents to work correctly. Simply bolding or enlarging text won't suffice.
Why Use Heading Styles?
Using heading styles offers several advantages:
- Automatic Table of Contents Generation: Word automatically picks up headings styled with these specific formats when you insert a table of contents.
- Consistent Formatting: Ensuring a consistent look and feel across your entire document.
- Easy Navigation: Allows users to quickly jump to specific sections.
- Accessibility: Improves accessibility for users with disabilities who may rely on screen readers.
Step-by-Step Guide to Creating a Table of Contents in Word
Here's a detailed walkthrough of how to create a table of contents in Microsoft Word:
-
Apply Heading Styles: Begin by applying the appropriate heading styles to your text. Select the text for your main chapter titles and apply Heading 1. For section headings, use Heading 2, and for subsections, use Heading 3, and so on. Consistent use of these styles is critical.
-
Position the Cursor: Place your cursor where you want the table of contents to appear in your document. This is usually at the beginning, after the title page.
-
Insert the Table of Contents: Navigate to the "References" tab on the Word ribbon. Click on the "Table of Contents" button. You'll see a selection of pre-designed TOC styles. Choose the one that best suits your needs.
-
Customize (Optional): Word offers options to customize your table of contents. You can adjust the number of levels displayed (e.g., show only Heading 1 and Heading 2), modify the appearance (font, size, spacing), and more. Click the "Table of Contents" dropdown again and select "Custom Table of Contents…" for advanced customization.
-
Update the Table of Contents: If you make changes to your headings (add, delete, or rename sections), you'll need to update your table of contents to reflect these modifications. Right-click on the table of contents and select "Update Field." You can choose to update only the page numbers or the entire table of contents.
Troubleshooting Common Issues
-
Table of Contents is Blank: This often happens if you haven't applied the correct heading styles to your text. Double-check that you've used Heading 1, Heading 2, etc., correctly.
-
Incorrect Page Numbers: Ensure that your page numbering is set correctly throughout your document. Inconsistent or missing page numbers will lead to errors in the TOC.
-
TOC Doesn't Reflect Changes: Remember to right-click on the table of contents and select "Update Field" after making any modifications to your document's headings or page numbers.
Beyond the Basics: Advanced Techniques
-
Manual Table of Contents: For more control, you can manually create a table of contents using tabs and other formatting tools. However, this is more time-consuming and requires greater attention to detail.
-
Cross-referencing: Word offers advanced cross-referencing features that automatically update page numbers whenever the referenced content moves within the document.
By following these steps and understanding the importance of using heading styles, you can easily and effectively create a professional-looking table of contents for your Microsoft Word documents. This significantly enhances the readability and overall usability of your work.