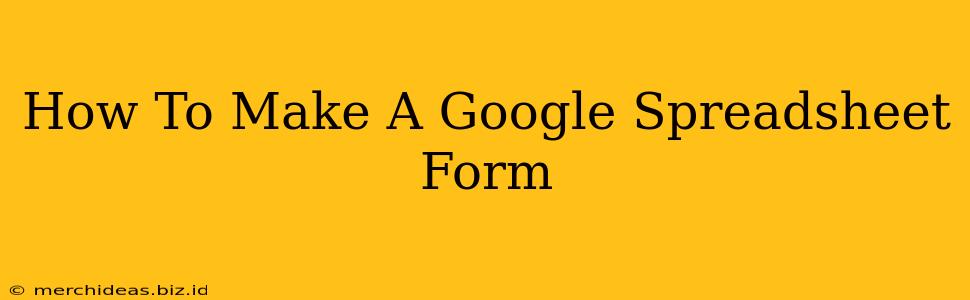Creating a Google Spreadsheet form is easier than you think! This handy guide will walk you through the entire process, from setting up your spreadsheet to customizing your form's appearance and functionality. Whether you need to collect data for a survey, track inventory, or manage a simple contact list, Google Forms offers a powerful and flexible solution.
Step 1: Prepare Your Google Sheet
Before you even start building your form, it's crucial to have a well-structured Google Sheet ready. This sheet will act as the database for all the information collected by your form. Think about the data you need to collect and create corresponding columns in your sheet. For example, if you're creating a contact form, you might have columns for "Name," "Email," "Phone Number," and "Message."
Pro Tip: Clearly label your columns with descriptive names. This will make it much easier to understand the data later.
Step 2: Creating Your Google Form
Now that your spreadsheet is ready, let's create the form itself:
-
Open Google Sheets: Start by opening your prepared Google Sheet.
-
Access the "Form" Menu: Click on the "Form" menu. You’ll find this option in the menu bar. You should see a new tab open, displaying your new, blank Google Form.
-
Customize Your Form: This is where the fun begins! You can customize the form's title, description, and individual questions.
-
Add Questions: Click on the "+" button to add new questions. You'll have various question types to choose from:
- Short Answer: For single-line text input.
- Paragraph Text: For longer, multi-line text input.
- Multiple Choice: For selecting one option from a list.
- Checkboxes: For selecting multiple options from a list.
- Dropdown: Similar to multiple choice, but the options are displayed in a dropdown menu.
- Linear Scale: For rating something on a scale (e.g., 1-5 stars).
- Multiple Choice Grid: For multiple questions with multiple choice answers.
- Date: For collecting date information.
- Time: For collecting time information.
-
Customize Question Settings: Click on the three vertical dots next to each question for advanced settings. You can make questions required, add descriptions, and even add image choices.
-
Step 3: Styling Your Google Form
While functionality is key, a visually appealing form is more likely to be completed. Google Forms lets you customize the look and feel:
- Form Title and Description: Use a clear and concise title and description to inform respondents what the form is about.
- Theme: Choose a theme that reflects your brand or the overall tone of your form.
- Images and Videos: Enhance engagement by adding relevant images or videos to your form.
Step 4: Setting Up Responses
By default, your Google Form will send responses directly to the Google Sheet you prepared. However, you can also configure other response options:
- Spreadsheet: The form automatically links to the spreadsheet. Ensure it is the correct one.
- Email Notifications: Choose to receive an email notification for each new response. This is very helpful for timely updates.
- Confirmation Message: Set a custom message to thank respondents after they've submitted their form. This is a nice touch for user experience.
Step 5: Testing and Publishing Your Google Form
Before sharing your form widely, always test it! Submit a test response to ensure everything is working correctly and that the data is being captured as expected.
Once you're confident, you can publish it by clicking on the "Send" button. You can share the form via a link, email, or embed it on a website.
Advanced Tips for Google Spreadsheet Forms
- Data Validation: Use data validation to ensure the accuracy and consistency of collected data. For example, you can set up rules to only allow numerical input in specific fields.
- Pre-filled Responses: For specific scenarios, you can create forms with some fields already filled in. This saves time and is great for internal usage.
- Using Add-ons: Explore the Google Workspace Marketplace for add-ons that can further enhance your Google Forms functionality. There are many amazing tools available!
By following these steps, you can create powerful and versatile Google Spreadsheet forms that will help you streamline your data collection process and improve your productivity. Remember to experiment and find the best practices for your needs. Happy forming!