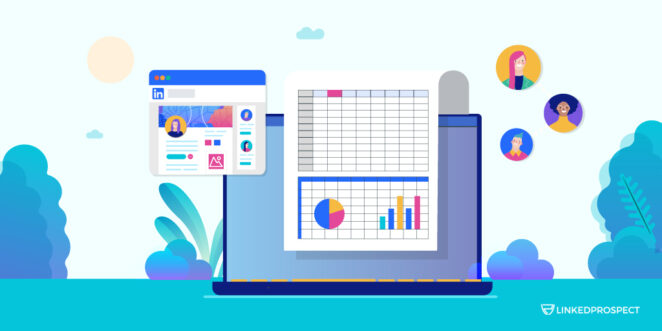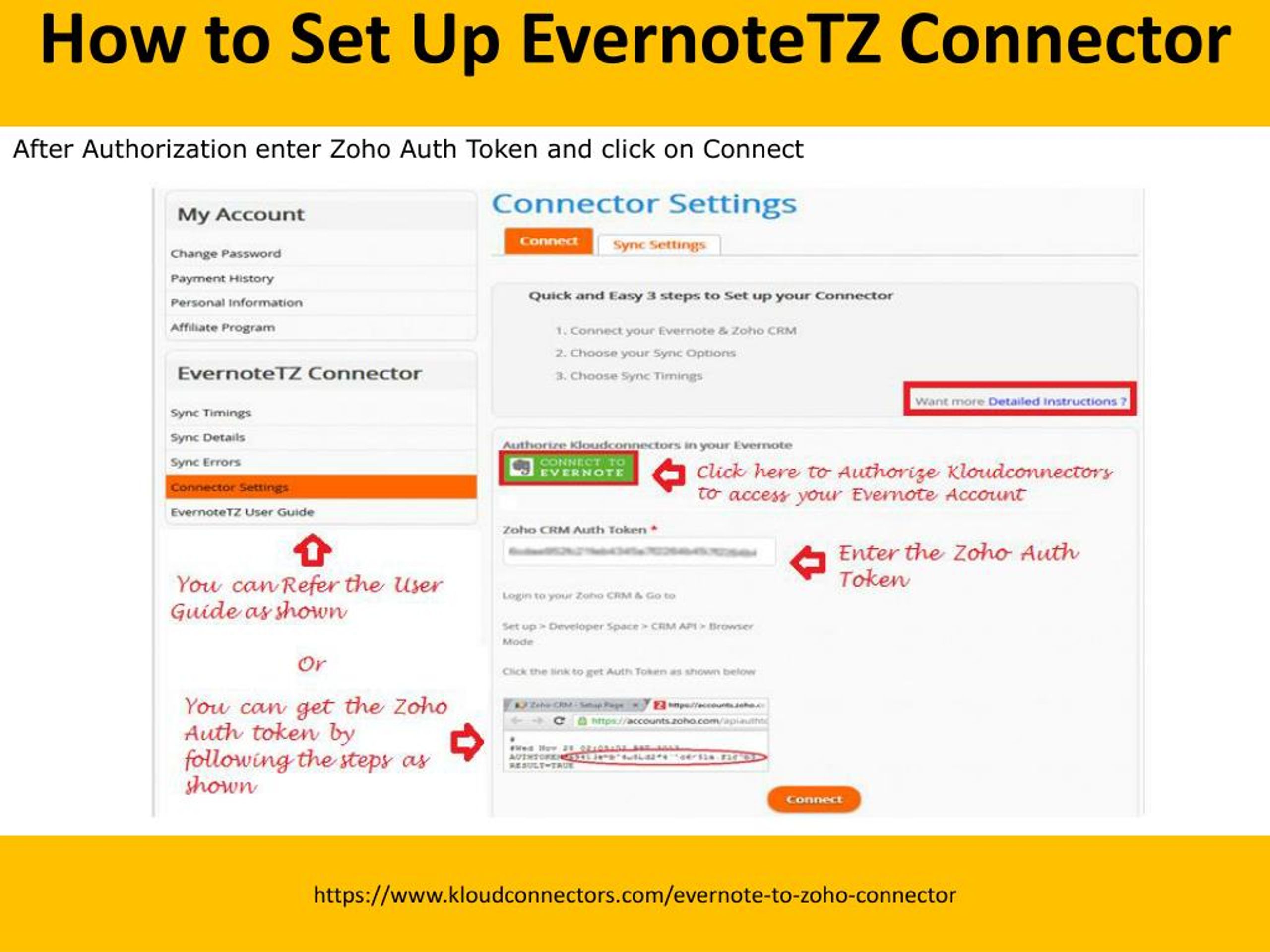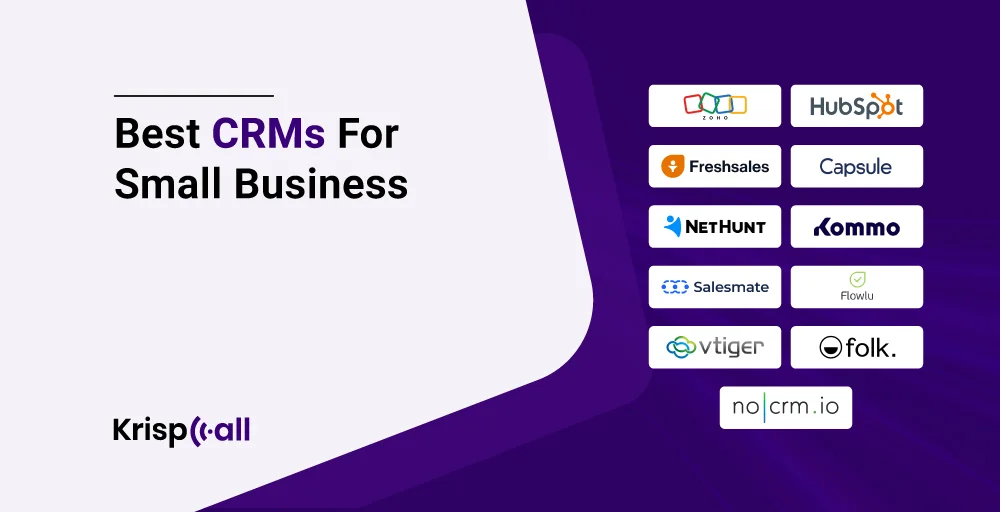
Small Business CRM Trends 2025: Navigating the Future of Customer Relationships
The business landscape is constantly evolving, and in this dynamic environment, small businesses need every advantage they can get. One of the most critical tools in a small business’s arsenal is its Customer Relationship Management (CRM) system. But not just any CRM will do. To truly thrive, you need a CRM that’s not only effective today but also prepared for the future. That’s where understanding the small business CRM trends of 2025 comes in. This article delves into the key developments shaping the CRM landscape, helping you position your business for success in the years to come.
The Rise of AI-Powered CRM
Artificial intelligence (AI) is no longer a futuristic concept; it’s a present-day reality, and its impact on CRM is profound. In 2025, expect AI to be even more deeply integrated into CRM systems, transforming how small businesses interact with their customers. This will lead to more personalized customer experiences, streamlined workflows, and data-driven decision-making.
AI-Driven Personalization: Knowing Your Customers Better Than Ever
One of the most exciting aspects of AI in CRM is its ability to personalize customer interactions. AI algorithms can analyze vast amounts of data – customer behavior, purchase history, demographics, and more – to understand individual customer preferences and needs. This enables businesses to:
- Deliver hyper-personalized marketing campaigns: Target customers with content and offers specifically tailored to their interests.
- Provide proactive customer service: Anticipate customer needs and offer solutions before they even ask.
- Enhance sales interactions: Equip sales teams with insights to make more informed recommendations and close deals more effectively.
Automated Workflows: Efficiency Redefined
AI is revolutionizing CRM by automating repetitive tasks, freeing up your team to focus on more strategic initiatives. This includes:
- Automated data entry: AI can automatically capture and organize customer data from various sources, reducing manual effort and minimizing errors.
- Intelligent lead scoring: AI can analyze lead data to identify the most promising prospects, helping sales teams prioritize their efforts.
- Automated email responses: AI-powered chatbots can handle common customer inquiries, providing instant support and freeing up human agents for complex issues.
Predictive Analytics: Gaining a Competitive Edge
AI-powered predictive analytics can analyze historical data to forecast future trends and customer behavior. This allows small businesses to:
- Identify potential churn: Predict which customers are at risk of leaving and take proactive measures to retain them.
- Optimize pricing and promotions: Determine the most effective pricing strategies and promotional offers to maximize revenue.
- Forecast sales accurately: Make informed decisions about inventory management, staffing, and other critical business operations.
The Mobile-First CRM Experience
In 2025, the mobile-first approach will be paramount. Customers and employees alike expect seamless access to information and functionality from their smartphones and tablets. Small businesses must prioritize mobile CRM solutions to stay competitive.
Enhanced Mobile Functionality: CRM on the Go
Mobile CRM systems will offer a richer, more feature-packed experience, allowing users to perform a wider range of tasks on their mobile devices. This includes:
- Real-time access to customer data: View customer profiles, interactions, and purchase history from anywhere.
- Mobile sales automation: Manage leads, track opportunities, and close deals directly from your mobile device.
- Offline access: Access critical data and perform tasks even without an internet connection.
Improved User Experience (UX): Making Mobile CRM Intuitive
Mobile CRM interfaces will be designed with a focus on ease of use and intuitive navigation. Expect features like:
- Simplified dashboards: Provide at-a-glance views of key metrics and information.
- Voice-activated commands: Allow users to perform tasks hands-free.
- Customizable interfaces: Enable users to personalize the mobile experience to suit their specific needs.
The Integration Revolution: Connecting Everything
The ability to seamlessly integrate your CRM with other business applications will be crucial in 2025. This will allow you to streamline workflows, eliminate data silos, and gain a holistic view of your business operations.
CRM and Marketing Automation: A Powerful Combination
Integrating your CRM with marketing automation platforms will enable you to:
- Create targeted marketing campaigns: Segment your customer base and deliver personalized messages based on their behavior and preferences.
- Track the entire customer journey: Monitor leads from initial contact to conversion and beyond.
- Automate lead nurturing: Guide leads through the sales funnel with automated email sequences and other marketing activities.
CRM and E-commerce: A Unified Customer Experience
Integrating your CRM with your e-commerce platform will provide a unified view of your customer’s online and offline interactions. This will enable you to:
- Personalize the online shopping experience: Recommend products based on customer purchase history and browsing behavior.
- Track customer orders and shipping information: Provide seamless order tracking and customer support.
- Gain insights into customer purchasing patterns: Identify trends and optimize your e-commerce strategy.
CRM and Communication Platforms: Staying Connected
Integrating your CRM with communication platforms like email, phone, and social media will allow you to:
- Centralize customer communication: View all customer interactions in one place.
- Automate communication tasks: Send automated emails, schedule appointments, and make phone calls directly from your CRM.
- Improve customer service: Provide faster and more efficient support.
Data Security and Privacy: Building Trust
In an era of increasing data breaches and privacy concerns, data security and privacy will be paramount in 2025. Small businesses must prioritize these aspects when choosing and implementing a CRM system.
Compliance with Regulations: Staying on the Right Side of the Law
CRM systems must comply with relevant data privacy regulations, such as GDPR, CCPA, and others. This includes:
- Data encryption: Protecting sensitive customer data from unauthorized access.
- Secure data storage: Storing data in secure and compliant environments.
- Data access controls: Restricting access to customer data based on user roles and permissions.
Transparency and Customer Consent: Building Trust
Small businesses must be transparent about how they collect, use, and store customer data. This includes:
- Obtaining explicit customer consent: Asking for permission to collect and use customer data.
- Providing clear privacy policies: Explaining how customer data will be used.
- Giving customers control over their data: Allowing customers to access, modify, and delete their data.
The Human Touch: Balancing Technology with Personal Connection
While technology will play a significant role in CRM in 2025, the human touch will remain essential. Small businesses must strike a balance between automation and personal interaction to build strong customer relationships.
Empowering Employees: Training and Support
Investing in employee training and support is crucial for ensuring the effective use of CRM systems. This includes:
- Providing training on CRM features and functionality: Equipping employees with the skills they need to use the system effectively.
- Offering ongoing support: Providing employees with access to help resources and technical support.
- Encouraging a customer-centric culture: Fostering a culture of empathy and understanding within the organization.
Personalized Interactions: Building Relationships
Even with AI and automation, personal interactions are vital for building strong customer relationships. This includes:
- Providing excellent customer service: Responding to customer inquiries promptly and professionally.
- Offering personalized recommendations and advice: Tailoring your interactions to meet individual customer needs.
- Building rapport: Taking the time to get to know your customers and understand their needs.
Choosing the Right CRM for Your Small Business
Selecting the right CRM system can be a daunting task. Here’s how to make an informed decision:
Assess Your Needs: What Do You Need from a CRM?
Before you start evaluating CRM systems, take the time to assess your business needs. Consider:
- Your business goals: What do you want to achieve with a CRM?
- Your customer base: Who are your customers and what are their needs?
- Your sales process: How do you acquire and manage leads?
- Your budget: How much are you willing to spend on a CRM?
Research CRM Providers: Compare Features and Pricing
Once you understand your needs, research different CRM providers. Compare:
- Features: Does the CRM offer the features you need?
- Pricing: Is the pricing affordable and scalable?
- Ease of use: Is the system user-friendly?
- Integrations: Does the CRM integrate with your other business applications?
- Customer support: Does the provider offer good customer support?
Consider Scalability: Planning for Growth
Choose a CRM system that can scale with your business. Consider:
- Number of users: Can the system accommodate your growing team?
- Data storage: Does the system offer sufficient data storage capacity?
- Customization options: Can you customize the system to meet your evolving needs?
The Future is Now: Embracing CRM Trends for Small Business Success
The small business CRM trends of 2025 are all about leveraging technology to build stronger customer relationships, streamline operations, and drive growth. By embracing AI, mobile-first approaches, seamless integrations, and a focus on data security and the human touch, small businesses can position themselves for success in the years to come. The key is to stay informed, adapt to change, and choose a CRM system that empowers your team and delights your customers. Don’t wait for 2025; start preparing your business for the future of CRM today.