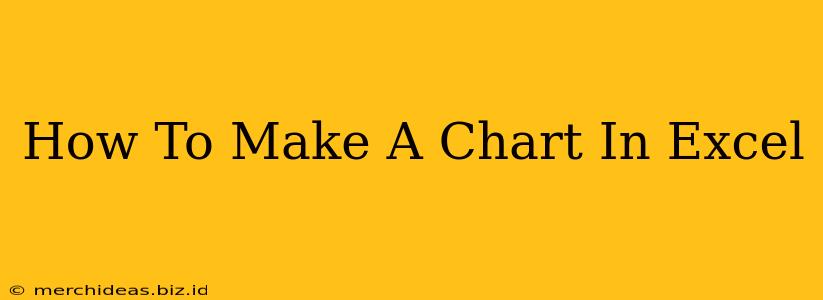Creating charts in Excel is a crucial skill for anyone working with data. Whether you need to visualize sales figures, track project progress, or present complex information clearly, Excel's charting capabilities offer a versatile solution. This comprehensive guide will walk you through the process, from selecting your data to customizing your chart for optimal presentation.
Understanding Excel Chart Types
Before diving into the creation process, it's essential to understand the various chart types available in Excel. Choosing the right chart depends heavily on the type of data you're working with and the message you want to convey. Here are some of the most common chart types:
- Column Chart: Ideal for comparing different categories or showing changes over time.
- Bar Chart: Similar to column charts, but bars are horizontal, making them better for longer labels.
- Line Chart: Excellent for showing trends and patterns over time.
- Pie Chart: Best for showcasing proportions or percentages of a whole.
- Scatter Chart: Used to show the relationship between two sets of data.
- Area Chart: Similar to line charts, but the area under the line is filled, highlighting the cumulative effect.
Step-by-Step Guide to Creating a Chart in Excel
Let's create a simple column chart. We'll use sample data for illustrative purposes. You can easily adapt these steps to create other chart types using your own data.
1. Prepare Your Data:
Ensure your data is organized in a clear and concise table. Each column represents a category or variable, and each row represents a data point. For example:
| Month | Sales |
|---|---|
| January | 10000 |
| February | 12000 |
| March | 15000 |
| April | 18000 |
2. Select Your Data:
Click and drag your mouse to highlight the entire data range, including the headers (Month and Sales in our example). This selection is crucial; Excel uses this to determine what data to chart.
3. Insert a Chart:
Go to the "Insert" tab on the Excel ribbon. You'll find a variety of chart icons. Click the "Column" chart icon (or the type of chart you need). Choose the specific column chart style you prefer – clustered column, stacked column, etc.
4. Customize Your Chart (Optional):
Once the chart is inserted, you can customize it to enhance its visual appeal and clarity:
- Chart Title: Double-click the chart title to edit it. Give your chart a clear and concise title that reflects its content.
- Axis Labels: Double-click the axis labels to edit them. Ensure your axes are clearly labeled to indicate what the data represents.
- Legend: The legend identifies the data series in the chart. You can customize its position and appearance.
- Data Labels: Add data labels to show the exact values represented by each column or bar. This enhances readability.
- Chart Styles: Explore the various chart styles available under the "Chart Design" tab to change the overall look of your chart.
5. Format Your Chart:
Further refine your chart’s appearance. You can:
- Change Colors: Select chart elements and adjust their colors to match your branding or create a more visually appealing chart.
- Add Gridlines: Use gridlines to help readers interpret data more accurately.
- Adjust Font Sizes: Ensure all text is easily readable.
Troubleshooting Tip: If your chart looks incorrect, double-check your data selection in step 2. Incorrect selection is a common cause of charting errors.
Best Practices for Effective Charts
- Keep it Simple: Avoid cluttering your charts with unnecessary details. Focus on presenting the key information clearly.
- Use Appropriate Chart Types: Choose a chart type that best suits your data and the message you want to convey.
- Label Everything Clearly: Ensure all axes, titles, and legends are clearly labeled.
- Choose Appropriate Colors: Use colors strategically to highlight key data points or trends.
- Maintain Consistency: Use a consistent style throughout your chart to ensure visual coherence.
By following these steps and best practices, you can create professional-looking charts in Excel that effectively communicate your data. Remember to always tailor your chart to your specific audience and the message you want to communicate. Experiment with different chart types and customization options to find the best way to present your data.