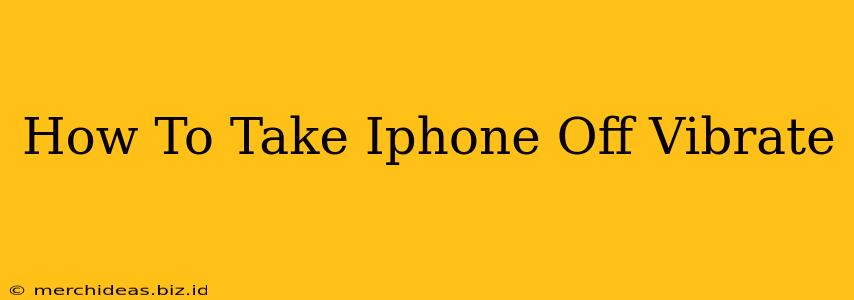Is your iPhone stuck on vibrate? Don't worry, getting it back to making noise is easier than you think! This quick guide will show you several ways to silence the silent treatment and restore your iPhone's audible alerts.
Checking the Ringer/Silent Switch
The most common reason your iPhone is on vibrate is the ringer/silent switch. This little switch, located on the side of your iPhone (above the volume buttons), controls whether your phone is on silent or not.
- Locate the switch: It's a small toggle switch.
- Check the position: If the switch is pointing upwards (towards the volume buttons), your iPhone is on vibrate. If it's pointing downwards (away from the volume buttons), your iPhone should be making sounds.
- Toggle the switch: Simply flip the switch downwards to enable sound.
Important Note: On some iPhone models, the switch position indicating silent mode may be reversed. If you aren't sure which way is which, try toggling the switch back and forth and see if your phone makes a sound to confirm.
Using Control Center
Another convenient method to quickly turn off vibrate is using the Control Center. This allows you to access frequently used settings without navigating through your phone's settings app.
Accessing Control Center
- Swipe down from the top-right corner of your screen (iPhone X and later) or swipe up from the bottom of the screen (iPhone 8 and earlier).
- Locate the Ringer/Silent icon: It looks like a bell.
- Tap the icon: This will toggle between sound and vibrate. If the bell is filled, you will hear your sounds. If it's struck through (or shows a vibrate symbol), your iPhone is on vibrate.
Checking the Do Not Disturb Setting
If you've tried both the ringer switch and Control Center, and your iPhone is still on vibrate, check your Do Not Disturb settings. This feature silences all calls and notifications except for those from your favorites list or repeated calls.
- Open Settings: Find the Settings app (grey icon with gears).
- Tap Do Not Disturb: Locate this option in the Settings menu.
- Check the toggle: Ensure the toggle next to "Do Not Disturb" is turned OFF. If it's on, your phone will remain on vibrate. You can also schedule Do Not Disturb or customize it further here.
Checking Individual App Notification Settings
Certain apps may have their own notification settings that override the overall sound settings. If you're only experiencing vibrate from a specific app, check these individual settings:
- Open Settings: Go to the Settings app.
- Tap Notifications: Look for the Notifications setting in the Settings menu.
- Select the app: Find the app you suspect might be overriding your sound settings.
- Adjust notification settings: Check if the "Sounds" option is turned on for this specific app.
Troubleshooting: Still On Vibrate?
If you've checked all the above and your iPhone is still on vibrate, consider these troubleshooting steps:
- Restart your iPhone: A simple restart often resolves temporary software glitches.
- Check for software updates: Ensure your iPhone's software is up-to-date. Outdated software can sometimes cause unexpected behavior.
- Contact Apple Support: If the problem persists, consider contacting Apple support for further assistance. They can help diagnose any underlying hardware or software issues.
By following these steps, you should be able to successfully take your iPhone off vibrate and get back to hearing your notifications and calls. Remember to double-check the ringer switch – it's often the culprit!