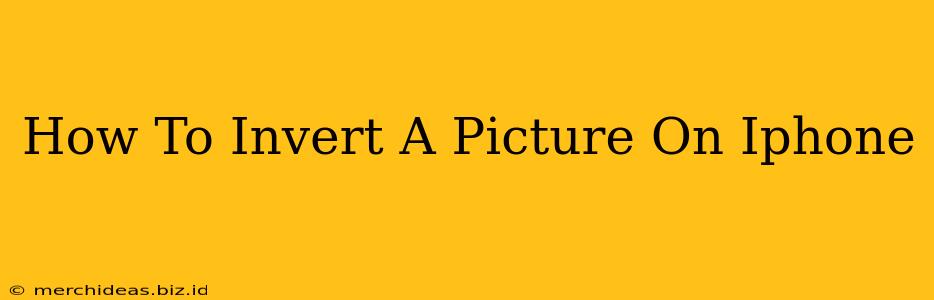Want to give your photos a fun, psychedelic, or even subtly artistic twist? Inverting colors is a quick and easy way to achieve a dramatically different look. This guide will walk you through several methods to invert a picture on your iPhone, from using built-in features to leveraging powerful third-party apps.
Method 1: Using the Shortcuts App (iOS 13 and later)
This method provides a quick and efficient way to invert your images using the built-in Shortcuts app. If you haven't already, you'll need to create a shortcut:
Steps:
- Open the Shortcuts app: Locate the Shortcuts app on your iPhone's home screen.
- Create a new shortcut: Tap the "+" button in the top right corner.
- Add actions: Search for and add the following actions:
- Get Variable: Set this to "Image" (or a similar variable if you've already created one). This will be your input image.
- Adjust Color: Choose "Invert Colors" from the options.
- Save to Files: This action allows you to save the inverted image to your iPhone's files. You'll need to specify a location and filename.
- Run the shortcut: Once you've created the shortcut, select the image you want to invert, then run the shortcut. The inverted image will be saved to the location you specified.
Advantages:
- Free and built-in: No need to download additional apps.
- Fast and easy: The process is straightforward and quick.
Disadvantages:
- Requires creating a shortcut: A small initial setup is required.
- Less versatile than dedicated apps: Lacks advanced editing features.
Method 2: Using Third-Party Photo Editing Apps
Numerous photo editing apps in the App Store offer color inversion as a feature. Many are free with in-app purchases for additional features, while others offer premium subscriptions. Popular options include:
- Snapseed: A powerful and free app from Google with a comprehensive set of editing tools, including color inversion.
- Adobe Lightroom Mobile: Part of Adobe's Creative Cloud suite, offering advanced editing capabilities, though a subscription is typically required.
- VSCO: Known for its film-like filters, VSCO also allows for color inversion and other adjustments.
These apps generally offer more control and flexibility than the Shortcuts method, allowing you to combine color inversion with other editing techniques.
Steps (General):
- Download and open your chosen app.
- Import your image.
- Locate the "Adjustments" or "Effects" section. The exact location varies depending on the app.
- Find the "Invert" or "Negative" option.
- Apply the inversion and save your image.
Advantages:
- Advanced features: Offers a broader range of editing tools and possibilities beyond simple inversion.
- Customization: Allows for fine-tuning and combining with other effects.
Disadvantages:
- Requires downloading an app: Takes up storage space on your device.
- May include in-app purchases or subscriptions: Some advanced features might not be free.
Choosing the Best Method for You
The best method for inverting your pictures on your iPhone depends on your needs and preferences. If you need a quick and easy solution without downloading extra apps, the Shortcuts method is ideal. However, if you require more advanced editing tools and flexibility, a third-party photo editing app offers superior capabilities. Explore both options to determine which best suits your workflow. Remember to experiment with different apps to find one that fits your editing style and preferences.