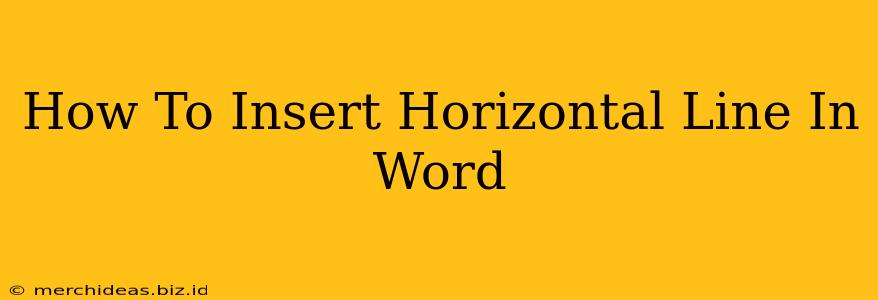Need to add a visual divider to your Word document? A horizontal line, or a separator, is a quick and easy way to break up sections, emphasize headings, or improve the overall readability of your document. This guide will show you several methods for inserting horizontal lines in Microsoft Word, regardless of your version.
Method 1: Using the Borders Feature
This is arguably the easiest and most versatile method.
Steps:
- Place your cursor: Position your cursor where you want the horizontal line to appear in your document.
- Go to the "Home" tab: Locate the "Home" tab at the top of your Word window.
- Find the "Borders" button: In the "Paragraph" section of the "Home" tab, you'll find a small arrow in the bottom-right corner of the "Borders" button. Click this arrow.
- Select "Horizontal Line": A dropdown menu will appear. Choose the "Horizontal Line" option. You can also select different line styles and colors from this menu if you desire something other than the standard black line.
Method 2: Using the "Insert" Tab (Shapes)
This method offers more customization options for your horizontal line.
Steps:
- Navigate to the "Insert" tab: Click the "Insert" tab at the top of your Word window.
- Select "Shapes": In the "Illustrations" group, click the "Shapes" button.
- Choose a Line: A dropdown menu will appear showing various shapes. Select a simple line shape (usually the first option).
- Draw the Line: Click and drag your mouse across the document to create a horizontal line of your desired length. You can resize and reposition it as needed.
- Customize (Optional): Right-click the line and select "Format Shape" to adjust the line's color, thickness, and style.
Method 3: Using the Keyboard Shortcut (Word for Windows)
For a quick and efficient way, consider using this keyboard shortcut:
Steps:
- Place your cursor: Position the cursor where the horizontal line should go.
- Press Alt + Ctrl + -. This combination will automatically insert a standard horizontal line. Note: This shortcut might vary slightly depending on your keyboard settings.
Choosing the Best Method
The "Borders" method is best for a simple, quick horizontal line that blends seamlessly with the document's formatting. The "Insert Shapes" method is ideal when you need more control over the line's appearance, such as using different colors or thicknesses. The keyboard shortcut is perfect for speed and efficiency when you frequently use horizontal lines.
Tips for Using Horizontal Lines Effectively
- Don't overuse them: Too many horizontal lines can make your document look cluttered and unprofessional. Use them sparingly to enhance readability.
- Consider spacing: Leave some space above and below the horizontal line to prevent it from looking cramped.
- Maintain consistency: If you use horizontal lines, try to maintain consistency in their style and spacing throughout the document.
By following these methods, you can easily insert horizontal lines into your Microsoft Word documents, enhancing their organization and visual appeal. Remember to choose the method that best suits your needs and design preferences.