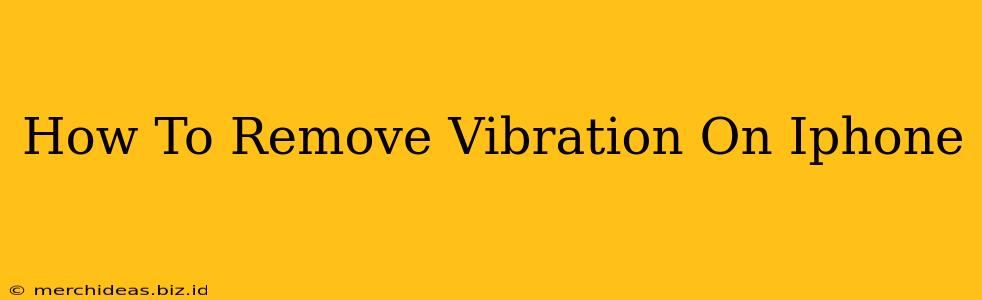Are you tired of that insistent iPhone buzz? Vibrations, while helpful for notifications in quiet settings, can be incredibly annoying at other times. Luckily, silencing your iPhone's vibration is easy, and this guide will show you exactly how, covering various scenarios and troubleshooting tips.
Understanding iPhone Vibration Settings
Before diving into the solutions, let's understand where iPhone vibration settings are located. iPhone vibration settings control the haptic feedback (the subtle vibrations you feel when interacting with the phone) and the stronger vibrations used for notifications and alerts. You can adjust these settings independently, offering fine-grained control over your iPhone's tactile feedback.
Locating the Vibration Settings
The key to silencing your iPhone's vibration lies within the Settings app. Here's how to find the relevant settings:
- Open the Settings app: The grey icon with gears.
- Tap on "Sounds & Haptics": This section houses all your audio and vibration preferences.
- Explore the Options: Within "Sounds & Haptics," you'll find several options related to vibration:
- "Ringtone" and "Vibration": Change your ringtone and vibration pattern for incoming calls.
- "Ringer and Alerts": Adjust the overall volume of ringtones and alerts. This affects the loudness of the audible alert, but importantly, the intensity of the vibration.
- "Vibrate on Ring": This is a crucial toggle switch. Turn it OFF to completely disable vibration when your phone rings.
- "Vibrate on Silent": If you've enabled silent mode, you might still want vibrations. This setting controls that.
How to Turn Off Vibrations Completely
The simplest way to remove all vibrations on your iPhone is to disable the "Vibrate on Ring" and "Vibrate on Silent" options. Follow the steps in the section above to locate these settings and toggle them off. This ensures your iPhone will remain silent, both audibly and tactilely, under various conditions.
Disabling Vibration for Specific Apps
You might not want to disable vibration entirely. Perhaps you want vibrations for calls but not for app notifications. iOS doesn't offer granular control for specific app vibrations in the way it handles notification sounds. However, you can manage app notification settings to alter behavior:
- Go to Settings > Notifications: Here, you can customize notifications for each individual app.
- Select the app: Choose an app whose vibrations you want to control.
- Turn off "Allow Notifications": This will prevent all notifications, including vibrations, from that specific app. Alternately, adjust notification settings within the app (if available) to reduce alerts.
Troubleshooting Vibration Issues
Sometimes, despite adjusting the settings, your iPhone might still vibrate unexpectedly. Here are a few troubleshooting steps:
- Restart your iPhone: A simple restart can often resolve minor software glitches that might affect vibration behavior.
- Check for software updates: Outdated iOS versions may contain bugs that cause unexpected vibrations. Ensure your software is updated to the latest version.
- Check for physical damage: If you suspect physical damage to your iPhone, especially around the vibration motor, seek professional repair.
Conclusion
Eliminating unwanted iPhone vibrations is straightforward with the right knowledge. By mastering the settings described above, you can regain control of your iPhone’s tactile feedback, tailoring it to your preferences. Remember to restart your phone and check for software updates if you encounter any persistent issues. Now, enjoy the peace and quiet (or customized vibrations!) of your choice!