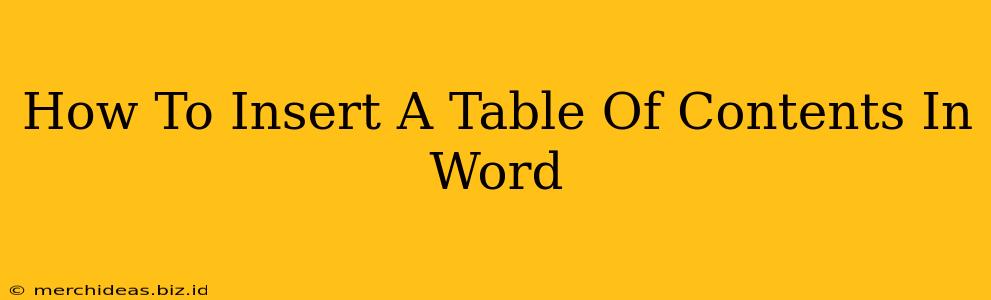Creating a professional-looking document often involves including a table of contents (TOC). A well-formatted TOC significantly enhances readability and navigation, especially for longer documents like reports, theses, or books. Fortunately, Microsoft Word makes it incredibly easy to insert and update a table of contents. This guide will walk you through the process, step-by-step.
Before You Begin: Heading Styles are Key
Before you can insert a table of contents, you must format your headings using Word's built-in heading styles (Heading 1, Heading 2, Heading 3, etc.). This is crucial because Word uses these styles to identify the sections and subsections for your TOC. Don't just make text bold or larger; use the heading styles.
Here's how to apply heading styles:
- Select your heading text.
- Go to the "Home" tab.
- In the "Styles" group, click on the appropriate heading style (Heading 1 for your main sections, Heading 2 for subsections, and so on).
Properly applying heading styles is the most important step to ensure your table of contents generates correctly.
Inserting Your Table of Contents
Once your headings are styled correctly, inserting the TOC is a breeze:
- Place your cursor where you want the table of contents to appear (usually at the beginning of your document).
- Go to the "References" tab.
- Click on "Table of Contents."
- Choose a style. Word offers several pre-designed TOC styles; select the one that best suits your document's aesthetic. You can always customize it further later.
That's it! Word will automatically generate a table of contents based on your styled headings.
Updating Your Table of Contents
If you make changes to your document (add, delete, or rearrange headings), your table of contents will become outdated. Fortunately, updating it is simple:
- Right-click on the table of contents.
- Select "Update Field."
- Choose either "Update entire table" (to regenerate the entire TOC) or "Update page numbers only" (if you only changed page numbers).
This ensures your TOC always reflects the current structure of your document.
Customizing Your Table of Contents
Word's default TOC styles are a good starting point, but you can easily customize them:
- Change the number of levels: You can control how many heading levels (Heading 1, Heading 2, Heading 3, etc.) appear in your TOC.
- Modify the formatting: You can change fonts, font sizes, spacing, and tab stops to match your document's style.
- Add or remove leaders: Leaders are the dots or lines that connect the heading text to the page number. You can customize their appearance or remove them entirely.
To access these customization options, you generally click on the Table of Contents button, then explore the various options (e.g., "Insert Table of Contents" might offer dropdown options). If not, you might need to manually format the table after inserting a basic TOC.
Troubleshooting Common Problems
- My TOC is empty: Double-check that you've applied the correct heading styles to all your headings.
- My TOC is incorrect: Ensure all headings have the correct heading styles applied consistently. Try updating the field.
- Page numbers are wrong: Update the table of contents.
By following these steps, you can easily create and maintain a professional-looking table of contents in your Word documents. Remember, consistent use of heading styles is the key to success!