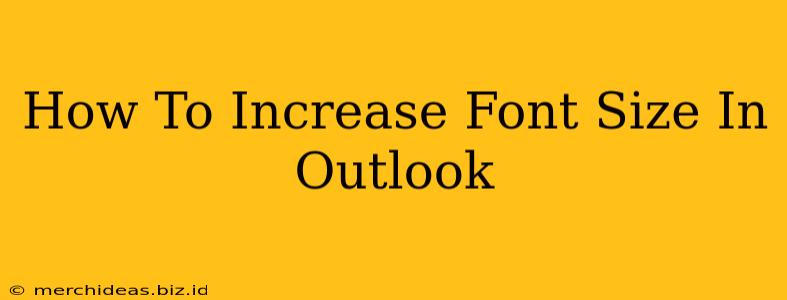Are you tired of squinting at tiny text in your Outlook emails? Does reading emails feel like a strenuous task? You're not alone! Many Outlook users struggle with small font sizes, especially those with vision impairments or those who simply prefer larger, more readable text. This guide provides a step-by-step walkthrough of how to increase the font size in Outlook, covering various versions and scenarios.
Increasing Font Size for Incoming Emails
The first thing most people want to adjust is the size of the text in emails they receive. Here's how to tackle this in different Outlook versions:
Outlook for Windows (Desktop):
-
Open an email: Start by opening an email you've received.
-
Adjust the Zoom: The simplest method is to use the zoom function. Locate the zoom slider (usually at the bottom right of the Outlook window) and slide it to the right to increase the size. This increases the size of everything in the email, not just the text.
-
Increase Font Size Directly (For Specific Emails): If you want more precise control, many emails allow you to change the size directly. You might see a font size selector in the email message itself. Check the formatting toolbar, sometimes a small drop-down menu will appear.
-
Change the Default Font Size (For All Incoming Emails): This involves modifying your Outlook settings. Go to File > Options > Mail > Stationery and Fonts. Under "Compose messages", you'll find settings for font and font size. Change the size here to your preference, and click OK. Note: This only affects the viewing of incoming messages, not necessarily the default composing size.
Outlook on the Web (OWA):
-
Zoom Function: Similar to the desktop version, OWA offers a zoom function. Look for the zoom controls usually located at the top-right corner of your browser window or within the Outlook window itself. Adjust the zoom level to your liking.
-
Browser Zoom: If you don't see a zoom function within OWA, you can always use your web browser's zoom feature (usually Ctrl + or Cmd + for magnification).
Outlook Mobile (iOS and Android):
The method for increasing font size on mobile Outlook apps varies slightly depending on the version and operating system, but generally involves:
- Zoom Features: Most mobile Outlook apps have built-in zoom capabilities. Pinch to zoom (using two fingers) is a common method.
- Accessibility Settings: Your phone's accessibility settings may also offer options to increase the system-wide font size. This would impact the font size in all your apps, not just Outlook. Check your device's settings for "Display and Brightness" or "Accessibility" for these options.
Increasing Font Size for Outgoing Emails (Composing Emails)
To make sure your sent emails are easy to read, adjust the font size when you're composing a new message.
For all Outlook versions (desktop, web, and mobile): Look for the formatting toolbar when composing a new email. You'll find options to select the font and its size. Select the desired font size from the dropdown menu.
Troubleshooting Tips
- Check your screen resolution: A low screen resolution can make text appear smaller. Consider increasing your screen resolution in your operating system's display settings.
- Update Outlook: Ensure you're using the latest version of Outlook, as updates often include accessibility improvements.
- Contact support: If you're still having trouble, contact Microsoft support or check their help documentation for further assistance.
By following these steps, you can significantly improve the readability of your Outlook emails and make the email experience much more comfortable. Remember to adjust the settings to your personal preference for optimal comfort.