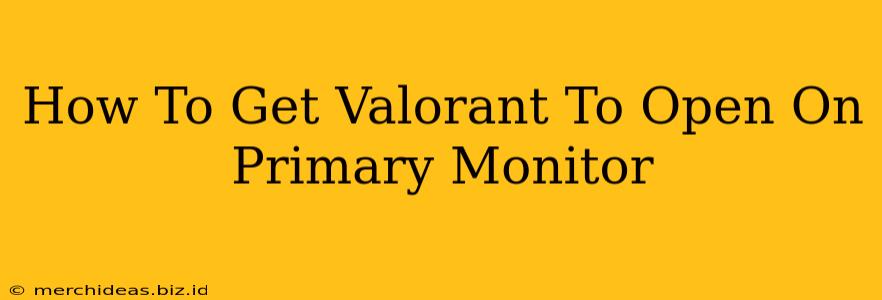Are you tired of Valorant launching on the wrong monitor, disrupting your gaming flow? This frustrating issue affects many players, but thankfully, there are several solutions. This guide will walk you through troubleshooting steps to get Valorant running smoothly on your primary display, ensuring a seamless and enjoyable gaming experience.
Identifying Your Primary Monitor
Before we begin troubleshooting, it's crucial to confirm which monitor is your primary display. Windows typically designates the monitor where your taskbar resides as the primary monitor. However, you can double-check this:
- Right-click on your desktop.
- Select Display settings.
- Look for the "Identify" button. Clicking this will number your monitors on screen. The number 1 indicates your primary monitor.
Troubleshooting Steps to Fix Valorant's Monitor Issue
If Valorant stubbornly refuses to launch on your primary monitor, try these solutions:
1. In-Game Settings Check
The simplest solution might already be within Valorant's settings:
- Launch Valorant.
- Go to Settings (usually a gear icon).
- Navigate to Video settings.
- Look for any options related to display mode, resolution, or monitor selection. Make sure these are correctly set to your primary monitor's specifications. Sometimes, simply changing these settings and applying them can resolve the problem. If there's no obvious monitor selection, try changing your resolution and then returning to the original resolution. This can sometimes force Valorant to recognize the correct display.
2. Check Your Windows Display Settings
Your Windows display settings can override Valorant's preferences. Ensure your primary monitor is correctly configured:
- Right-click on your desktop.
- Select Display settings.
- Make sure your primary monitor is set as your main display. This is usually indicated by the number 1 or a checkmark.
- Arrange your displays correctly. If you have multiple monitors, ensure they are arranged in the correct order to match your physical setup.
- Adjust resolution and refresh rate. Ensure the primary monitor has the correct settings. Sometimes, inconsistent settings between the monitors can cause conflicts.
3. Update or Reinstall Graphics Drivers
Outdated or corrupted graphics drivers are a common culprit behind display issues. Updating your drivers is often the most effective solution:
- Identify your graphics card: This is usually an Nvidia GeForce or AMD Radeon card.
- Visit the manufacturer's website: Go to the official website for Nvidia (Nvidia.com) or AMD (AMD.com).
- Download the latest drivers: Download the drivers specific to your graphics card model and operating system.
- Install the drivers: Follow the on-screen instructions to install the drivers.
- Restart your computer: After installation, restart your computer for the changes to take effect. If the problem persists, consider reinstalling your drivers completely.
4. Run Valorant as Administrator
Sometimes, permission issues can prevent Valorant from accessing your primary monitor properly. Trying to run the game as administrator might resolve this:
- Locate the Valorant executable file. This is usually found in your Valorant installation directory.
- Right-click on the executable file.
- Select "Run as administrator."
5. Check for Conflicting Applications
Other applications, especially those that also manage displays, can interfere with Valorant. Temporarily closing unnecessary background applications might help.
6. Verify Game Integrity (For Riot Clients)
If you're using the Riot Client, verifying the game files can fix corrupted game data that may be causing the issue:
- Open the Riot Client.
- Go to your Valorant settings.
- Look for an option to repair or verify game files. The exact wording may vary slightly.
Still Having Problems?
If none of these solutions work, consider these additional steps:
- Restart your computer: A simple reboot often solves minor glitches.
- Contact Riot Games Support: If the problem persists, reaching out to Valorant's support team might be necessary. They may have specific solutions for your situation.
By following these steps, you should be able to get Valorant running smoothly on your primary monitor. Remember to systematically work through each solution until you find the one that works best for you. Good luck and happy gaming!