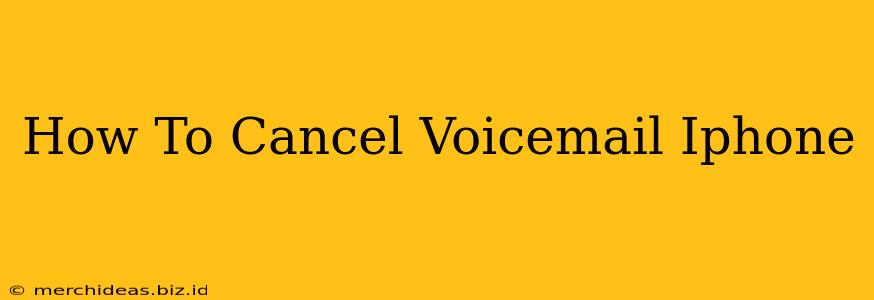Are you tired of those pesky voicemail notifications piling up on your iPhone? Perhaps you're expecting an important call and want to clear the decks, or maybe you just want a clean slate. Whatever the reason, canceling voicemail on your iPhone is easier than you think. This guide provides a clear, step-by-step walkthrough, addressing various scenarios and potential issues. Let's dive in!
Understanding iPhone Voicemail
Before we jump into canceling voicemail messages, let's briefly understand how voicemail works on your iPhone. Your iPhone uses your carrier's voicemail system. This means that deleting messages from your iPhone's voicemail app doesn't automatically delete them from the carrier's server. It simply removes them from your iPhone's view. Understanding this is crucial, especially if you want to completely erase your voicemail history.
Methods to Cancel (Delete) Voicemail on iPhone
There are several ways to delete voicemail messages on your iPhone. The best method depends on whether you want to delete a single message, multiple messages, or all your voicemail messages.
1. Deleting Individual Voicemail Messages:
This is the most straightforward method. Simply follow these steps:
- Open the Phone app: Locate the green phone icon on your home screen.
- Access Voicemail: Tap the "Voicemail" tab at the bottom.
- Select a Message: Browse your voicemail list and tap the message you wish to delete.
- Delete the Message: Once the message is playing or displayed, you'll usually find a "Delete" button (often represented by a trash can icon). Tap it to delete the selected message.
2. Deleting Multiple Voicemail Messages:
If you have several voicemails you want to delete, here’s how to do it efficiently:
- Open the Phone app & Access Voicemail: Repeat steps 1 and 2 from the previous section.
- Edit Mode: Look for an "Edit" button (usually located in the top right corner). Tap it.
- Select Messages: Tap the circle next to each voicemail you wish to delete.
- Delete Selected Messages: Once you've selected all the messages, tap the "Delete" button.
3. Deleting All Voicemail Messages:
This method requires a bit more caution as it permanently removes all your voicemails from your iPhone. Remember: This doesn't delete them from your carrier's server.
There's no single button to delete all voicemails at once. You'll need to go through the multiple deletion method described above, selecting each message individually or using the "Select All" option if available (some iPhone models and iOS versions may not have this).
Saving Voicemail to Prevent Accidental Deletion
Before you delete voicemails, consider saving important messages. You can often save voicemails to your iPhone's storage or cloud services like iCloud or Google Drive. Check your voicemail app for options to save or download messages as audio files.
Troubleshooting Voicemail Issues
- Voicemail Not Deleting: If you're having trouble deleting voicemails, try restarting your iPhone. Network issues can sometimes interfere with voicemail deletion.
- Can't Access Voicemail: If you cannot access your voicemail, check your voicemail password and ensure you have a strong cellular signal. Contact your carrier for assistance if necessary.
Keywords for SEO Optimization
- How to cancel voicemail iPhone
- Delete voicemail iPhone
- Remove voicemail iPhone
- Clear voicemail iPhone
- iPhone voicemail deletion
- Delete all voicemails iPhone
- Voicemail management iPhone
- iPhone voicemail troubleshooting
By following these steps and understanding the nuances of iPhone voicemail, you can effectively manage your voicemail messages and keep your inbox clean and organized. Remember to always back up important voicemails before deleting them.