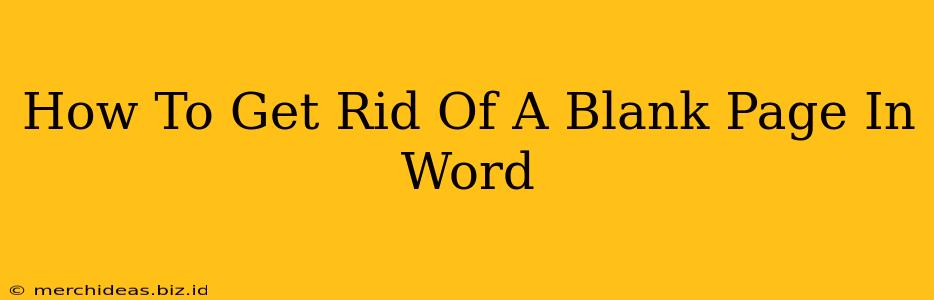A frustratingly blank page staring back at you in your Word document? Don't worry, you're not alone! Many Word users encounter this seemingly innocuous problem. This guide will walk you through several proven methods to banish those pesky blank pages and get back to your writing.
Understanding the Blank Page Problem
Before diving into solutions, let's understand why a blank page appears. The most common culprits are:
- Hidden Paragraph Marks: Word uses paragraph marks (¶) to indicate the end of a paragraph. Sometimes, these marks are hidden, leaving a visually blank page while the paragraph mark remains.
- Page Breaks: Intentionally or unintentionally inserted page breaks can create unnecessary blank pages.
- Sections and Formatting: Complex document formatting, including sections and columns, can sometimes introduce unexpected blank pages.
- Tables and Images: Improperly formatted tables or images might leave behind blank space.
- Header or Footer Issues: Sometimes, a header or footer can extend beyond the page, creating a phantom blank page.
How to Remove Blank Pages in Microsoft Word
Here are several effective techniques to tackle those unwanted blank pages:
1. Show/Hide Paragraph Marks
This is the most common solution. By revealing hidden paragraph marks, you can quickly identify and delete the source of the blank page.
- Steps: Go to the "Home" tab and click the "Show/Hide" button (it looks like a paragraph symbol ¶). This will reveal all hidden formatting marks, including paragraph breaks.
- Identifying the Culprit: Scan your document. If a blank page exists solely because of a paragraph mark, you'll see it clearly. Simply delete the mark to remove the blank page.
2. Delete Manual Page Breaks
If you suspect a manual page break is the issue:
- Steps: Again, with "Show/Hide" enabled, look for page break symbols (two dashed lines). These denote manually inserted page breaks. Simply select and delete the unwanted page break.
3. Check for Hidden Text
Sometimes text might be formatted to be invisible.
- Steps: Select the blank page and look for the "Font" option in the home tab. Check if the font color is set to white or matches the background. Change the font color to black to see if hidden text is present and causing the blank page.
4. Examine Section Breaks
Section breaks can sometimes create unexpected pages.
- Steps: With "Show/Hide" on, look for section break symbols. If you see extra section breaks near the blank page, carefully delete them one by one. Be cautious, as deleting a section break might change your document's formatting.
5. Inspect Headers and Footers
Headers and footers that extend onto the next page can cause blank pages.
- Steps: Double-click in the header or footer area to open the editing mode. Adjust the margins or content to ensure they do not overflow onto the next page.
6. Simplify Tables and Images
If the blank page appears after a complex table or image, try simplifying it.
- Steps: Check for extra rows or columns in the table or unnecessarily large image sizes. Adjust and check if the page disappears.
7. Restart Word or Your Computer
Sometimes a simple restart can resolve glitches causing unexpected blank pages.
8. Check for Comments and Revisions
Hidden or tracked changes, especially comments, can unexpectedly add space and cause blank pages. Accept or delete these to resolve this issue.
Preventing Future Blank Pages
- Avoid excessive manual page breaks: Use natural paragraph breaks instead.
- Use the "Show/Hide" feature regularly: This prevents hidden formatting from causing issues.
- Save your work frequently: This reduces the risk of losing significant progress if you need to restart your computer.
By systematically applying these methods, you should be able to effectively eliminate those frustrating blank pages in your Word documents. Remember to save your work frequently to avoid data loss!